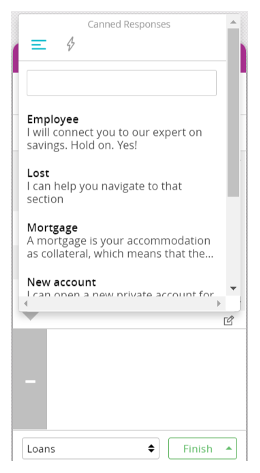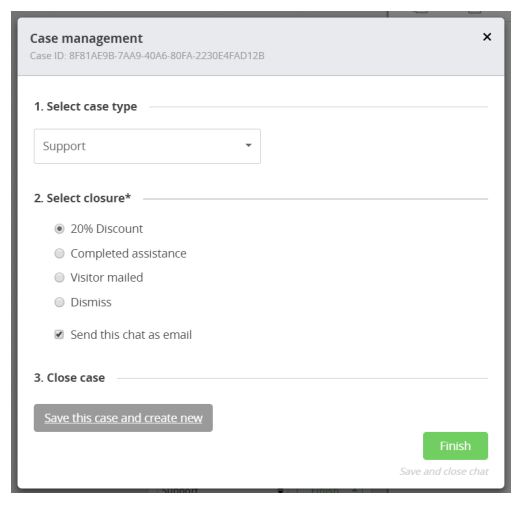Cuando reciba un enlace de activación de cuenta en su bandeja de entrada de correo electrónico, haga clic en el enlace y siga las instrucciones para activar su cuenta.
Para comenzar a manejar los chats, inicie sesión en Customer Engagement Panel y establece su estado en En línea. Luego, inicie sesión en MAX y establezca su estado en Disponible.
Transferir chats desde Advanced Chat
No utilice este método para transferir chats desde la Advanced Chat aplicación a menos que su administrador lo requiera. Use el método de transferencia de chat MAX en su lugar.
- En el Customer Engagement Panel, haga clic en Menú > Transferir.
-
Haga clic en el nombre del agente o grupo que desea recibir el chat.
Utilizar respuestas enlatadas en un Advanced Chat
-
Haga clic en + en la ventana de chat para ver las respuestas almacenadas disponibles.
-
Desplácese o busque la respuesta predefinida que desea utilizar en la ventana emergente.
- Haga clic en la respuesta predefinida elegida.
- Edite la respuesta según sea necesario cuando aparezca en el campo de entrada de texto.
- Presione Ingresar para enviar el mensaje.
Actualizar información del caso para un Advanced Chat
-
Haga clic en el menú desplegable Seleccione el tipo de caso y seleccione el tipo de caso apropiado de la lista.
- Seleccione el botón de radio para el cierre de caso apropiado.
- Si desea recibir una transcripción del chat por correo electrónico, haga clic en Enviar este chat como correo electrónico.
-
Guarde sus cambios de una de las siguientes formas:
- Para guardar y continuar el chat, haga clic en Guarde este caso y cree un nuevo.
- Para guardar y finalizar el chat, haga clic en Terminar.
Comparte su pantalla con los contactos
Puede compartir su pantalla o una sola aplicación abierta en la pantalla con un contacto. La pantalla o aplicación están vivas, de modo que los contactos pueden ver las actualizaciones que realice mientras compartes.
- Haga clic en el icono de pantalla compartida en la barra de herramientas de la ventana de chat, indicado por dos monitores.
- En la ventana de selección, seleccione la pantalla o aplicación que desea compartir con el contacto. Haga clic en Compartir.
- Cuando haya terminado de compartir su pantalla, haga clic en el icono compartir la pantalla de nuevo para desactivarlo.
Bloquear contactos en Advanced Chat
Puede bloquear los contactos que son spam o acosar a usted. Tenga en cuenta que el bloque es único para el navegador y el mismo contacto podría iniciar otra sesión de chat desde un navegador diferente.
-
En la aplicación, haga clic en el menú.
- Haga clic en Bloquear en el menú desplegable.
Iniciar sesiones de navegación conjunta
Iniciar la navegación conjunta desde una ventana de chat activa
-
Haga clic en Menú.
-
Haga clic en Co-navegación.
Enviar una URL a un contacto para iniciar la navegación conjunta
-
Haga clic en Configuración del menú de cola.
-
Haga clic en Generar código de reunión.
- Cuando el Código de inicio aparece, haga clic en Copiar.
- Envía el código al contacto.
- Hacer clicCerrar.