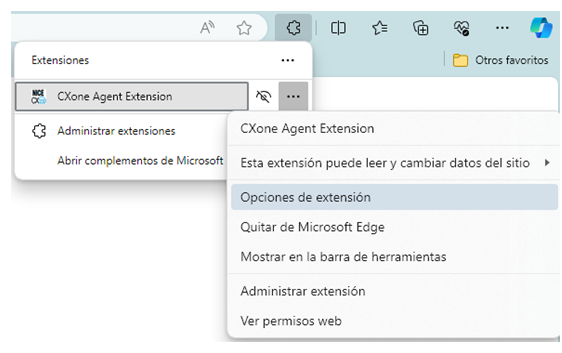Puede utilizar la extensión del navegador CXone Mpower Agent Integrated en Google Chrome o Microsoft Edge. En ambos navegadores, puede descargarlo desde la Chrome Web Store.
Agregar Agent Integrated a Google Chrome
Si usa Agent Integrated en Google Chrome, debe iniciar sesión en Agent Integrated cada vez que abra una nueva pestaña y navegue a un nuevo dominio. Esto se debe a una política de seguridad Chrome.
- Vaya a Agent Extension en Chrome Web Store
 .
. - Haga clic en Agregar a Chrome en la esquina superior derecha.
- Chrome instalará Agent Integrated. Aparecerá en Extensiones
 como Extensión de Agent.
como Extensión de Agent. -
Haga clic en Extensiones
 en la parte superior derecha de Chrome. A continuación, seleccione Administrar extensiones. Busque la extensión de Agent y haga clic en Detalles. En la sección Acceso al sitio, utilice el menú desplegable para seleccionar una de las siguientes opciones:
en la parte superior derecha de Chrome. A continuación, seleccione Administrar extensiones. Busque la extensión de Agent y haga clic en Detalles. En la sección Acceso al sitio, utilice el menú desplegable para seleccionar una de las siguientes opciones:-
Al hacer clic: en cada sitio web, aparecerá una notificación pidiéndole que permita Agent Integrated.
-
En sitios específicos: permite crear una lista de sitios web que admiten Agent Integrated. Esta opción le solicita que agregue al menos una URL.
-
En todos los sitios: aparece Agent Integrated en todos los sitios web.
-
-
Para anclar Agent Integrated al menú de Chrome en la esquina superior derecha, haga clic en Extensiones
 , y haga clic en Anclar
, y haga clic en Anclar  junto a Extensión de Agent.
junto a Extensión de Agent. -
Vaya a Extensiones
 . A continuación, junto a Extensión de Agent haga clic en Más acciones
. A continuación, junto a Extensión de Agent haga clic en Más acciones  > Opciones.
> Opciones.-
Compruebe que la URL de Agent es una de las siguientes:
-
Si no está en FedRAMP: https://cxagent.nicecxone.com/
-
Si está en FedRAMP: https://cxagent.nicecxone-gov.com/
-
-
Para marcar números de teléfono haciendo clic en ellos en el navegador, active Activar Hacer clic para llamar.
-
Haga clic en Proporcionar acceso al micrófono. Si esta opción está desactivada, ya ha proporcionado acceso al micrófono.
-
Para permitir que Agent Integrated muestre información sobre su dispositivo ChromeOS active Activar datos telemétricos.
-
Hacer clicActualizar.
-
Agregar Agent Integrated a Microsoft Edge
Microsoft Edge le permite descargar extensiones desde Chrome Web Store. Agent Integrated solo está disponible en Chrome Web Store, no en los Complementos Edge.
- Vaya a Agent Extension en Chrome Web Store
 .
. - Haga clic en Obtener en la parte superior derecha.
- Haga clic en Agregar extensión en la ventana que aparece.
- Microsoft Edge instalará Agent Integrated. Aparecerá en Extensiones
 como Extensión de Agent.
como Extensión de Agent. -
Haga clic en Extensiones
 en la parte superior derecha de Edge. A continuación, seleccione Administrar extensiones. Busque la extensión de Agent y haga clic en Detalles. En la sección Acceso al sitio, utilice el menú desplegable para seleccionar una de las siguientes opciones:
en la parte superior derecha de Edge. A continuación, seleccione Administrar extensiones. Busque la extensión de Agent y haga clic en Detalles. En la sección Acceso al sitio, utilice el menú desplegable para seleccionar una de las siguientes opciones:-
Al hacer clic: en cada sitio web, aparecerá una notificación pidiéndole que permita Agent Integrated.
-
En sitios específicos: permite crear una lista de sitios web que admiten Agent Integrated. Esta opción le solicita que agregue al menos una URL.
-
En todos los sitios: aparece Agent Integrated en todos los sitios web.
-
-
Para mostrar Agent Integrated en el menú de Edge en la parte superior derecha, vaya a extensiones Extensiones .
 . A continuación, junto a Extensión de Agent haga clic en Más acciones
. A continuación, junto a Extensión de Agent haga clic en Más acciones  > Mostrar en la barra de herramientas.
> Mostrar en la barra de herramientas. -
Vaya a Extensiones
 . A continuación, junto a Extensión de Agent haga clic en Más acciones
. A continuación, junto a Extensión de Agent haga clic en Más acciones  > Opciones de extensión.
> Opciones de extensión.-
Compruebe que la URL de Agent es una de las siguientes:
-
Si no está en FedRAMP: https://cxagent.nicecxone.com/
-
Si está en FedRAMP: https://cxagent.nicecxone-gov.com/
-
-
Para marcar números de teléfono haciendo clic en ellos en el navegador, Active Hacer clic para llamar.
-
Haga clic en Proporcionar acceso al micrófono. Si esta opción está desactivada, ya ha proporcionado acceso al micrófono.
-
Para permitir que Agent Integrated recopile y muestre información sobre su dispositivo ChromeOS Active datos telemétricos.
-
Hacer clicActualizar.
-