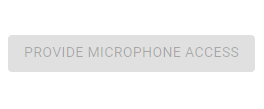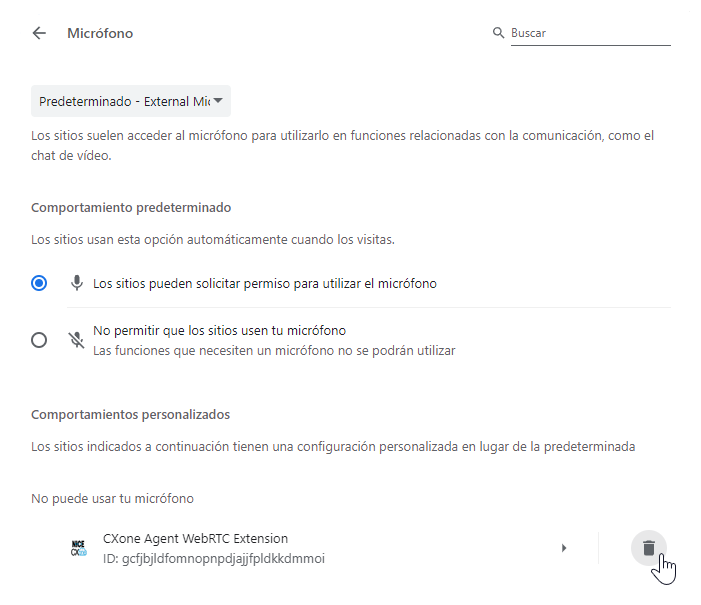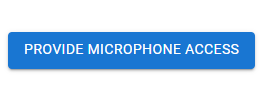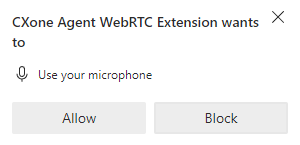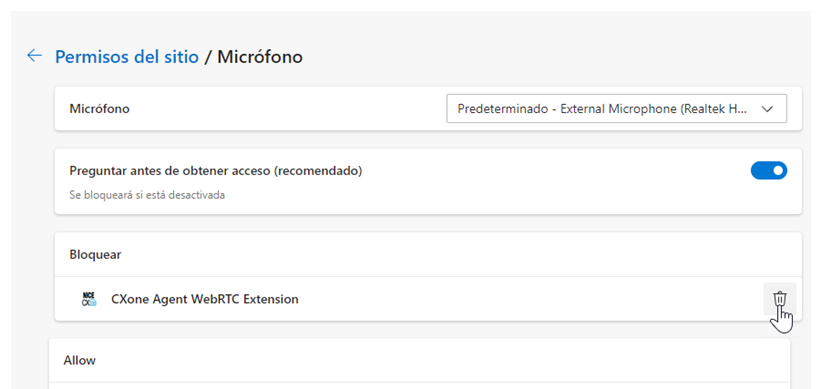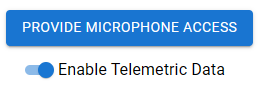Si selecciona Integrated Softphone al iniciar sesión en CXone Mpower Agent Embedded, deberá agregar CXone Mpower Agent WebRTC Extension a su navegador. El Agent WebRTC Extension garantiza que su conexión permanezca estable mientras se carga su navegador. También garantiza que:
-
Tus llamadas no se cortan ni se interrumpen, incluso cuando otras aplicaciones que requieren mucha energía del sistema se están ejecutando en tu navegador.
-
Su brazo de agente
 La conexión de audio a CXone Mpower para llamadas y mensajes de voz. permanece conectado, incluso si se actualiza su navegador. Esto se debe a que Agent WebRTC Extension opera en una ventana del navegador independiente.
La conexión de audio a CXone Mpower para llamadas y mensajes de voz. permanece conectado, incluso si se actualiza su navegador. Esto se debe a que Agent WebRTC Extension opera en una ventana del navegador independiente. -
Sus llamadas entrantes no se rechazan automáticamente.
-
Puede aceptar llamadas entrantes. Sin el Agent WebRTC Extension, se puede deshabilitar Aceptar. Si la aceptación automática está habilitada en Configuración
 y su rama de agente está conectada, recibirá llamadas automáticamente sin hacer clic en Aceptar.
y su rama de agente está conectada, recibirá llamadas automáticamente sin hacer clic en Aceptar. -
Puede cambiar entre varias pestañas del navegador con Agent Embedded abierto en Salesforce. Sin el Agent WebRTC Extension, las llamadas pueden cortarse y la opción Aceptar puede no aparecer al cambiar entre estas pestañas.
El Agent WebRTC Extension se admite en Google Chrome y Microsoft Edge. En ambos navegadores, puede descargarlo desde la Chrome Web Store.
Algo de información se transmite desde CXone Mpower a la Agent WebRTC Extension para establecer una ruta de voz. La extensión no recaba datos personales, de inicio de sesión ni del navegador.
Añade el Agent WebRTC Extension a Google Chrome
Las siguientes instrucciones permiten que un usuario individual agregue la extensión a su Chrome.
-
Vaya a Agent Extensión WebRTC
 en Google Chrome. Esto enlaza con un sitio externo no mantenido por NiCE.
en Google Chrome. Esto enlaza con un sitio externo no mantenido por NiCE. -
Haga clic en Agregar a Chrome.
- En la ventana emergente que aparece, haga clic en Agregar extensión.
- En la ventana emergente que aparece y pide acceso al micrófono, haga clic en Permitir.
Agregue masivamente los Agent WebRTC Extension a los Google Chrome
Las siguientes instrucciones le permiten realizar una instalación en toda la empresa del Agent WebRTC Extension. Esto agrega el extensión al navegador Chrome de todos los miembros de su organización, sin necesidad de que cada agente realice ninguna acción.
Tenga en cuenta lo siguiente antes de realizar los siguientes pasos:
-
Es posible que necesite identificar el ID de la extensión para configurar correctamente la política de instalación.
-
Para extensiones altamente sensibles, considere publicarlas a través de una Chrome Web Store privada dedicada a su organización.
-
Si administra sus dispositivos con la política de grupo Microsoft, puede usar la política ExtensionInstallForcelist para lograr el mismo resultado.
Requisito previo: debe tener privilegios de administrador en su consola de administración Google.
-
Inicie sesión en su Consola de administración de Google
 con una cuenta de administrador.
con una cuenta de administrador. -
Vaya a Dispositivos > Chrome > Aplicaciones y extensiones.
-
Localice y seleccione la extensión Agent WebRTC
 .
. -
Seleccione Forzar instalación en la sección Política de instalación.
-
Aplicar esta selección a los usuarios. Dependiendo de la estructura única de su organización, debe seleccionar la unidad adecuada. Esto determina qué grupo de personal recibe automáticamente la extensión.
-
Guarde sus cambios.
Añade el Agent WebRTC Extension a Microsoft Edge
-
Vaya a Agent Extensión WebRTC
 en Microsoft Edge. Esto enlaza con un sitio externo no mantenido por NiCE.
en Microsoft Edge. Esto enlaza con un sitio externo no mantenido por NiCE. - Si aún no ha habilitado las extensiones Chrome para Edge, haga clic en Permitir extensiones de otras tiendas en la barra azul en la parte superior.
-
Haga clic en Obtener.
- En la ventana emergente que aparece, haga clic en Agregar extensión.
- En la ventana emergente que aparece y pide acceso al micrófono, haga clic en Permitir.
Activar el acceso al micrófono
Si ya tiene Agent WebRTC Extension y no le ha concedido el acceso al micrófono de su computadora, recibirá un mensaje de error al conectarse a Agent Embedded con Integrated Softphone. La opción que Agent Embedded le ofrece para dar acceso al micrófono se desactivará.
Para activar esta opción, siga los pasos a continuación correspondientes a su navegador.
En Google Chrome
-
En la parte superior derecha de Google Chrome, vaya a Opciones
 > Configuración.
> Configuración. -
En el menú de la izquierda, haga clic en Privacidad y seguridad.
-
Seleccione Configuración del sitio.
-
En Permisos, haga clic en Micrófono.
-
En la sección No tiene permitido usar su micrófono, busque Agent WebRTC Extension. Haga clic en Quitar
 a su lado. Esto quita la opción de la lista de extensiones que tienen bloqueado el uso de su micrófono.
a su lado. Esto quita la opción de la lista de extensiones que tienen bloqueado el uso de su micrófono. -
Haga clic en Extensiones
 en la esquina superior derecha.
en la esquina superior derecha. -
Junto a Agent WebRTC Extension, haga clic en Más acciones
 > Opciones.
> Opciones. -
En la página que aparece, haga clic en Dar acceso al micrófono.
-
En la ventana emergente que aparece, haga clic en Permitir. Puede usar Integrated Softphone en Agent Embedded sin errores.
En Microsoft Edge
-
En la parte superior derecha de Microsoft Edge, vaya a Configuración y más
 > Configuración
> Configuración  .
. -
En el menú de la izquierda, haga clic en Cookies y permisos del sitio.
-
Desplácese hacia abajo hasta la sección Todos los permisos. Seleccione Micrófono.
-
En Bloqueado, busque Agent WebRTC Extension. Haga clic en Quitar
 a su lado. Esto quita la opción de la lista de extensiones que tienen bloqueado el uso de su micrófono.
a su lado. Esto quita la opción de la lista de extensiones que tienen bloqueado el uso de su micrófono. -
En la parte superior derecha, vaya a Configuración y más
 > Extensiones
> Extensiones  .
. -
Junto a Agent WebRTC Extension, haga clic en Más acciones
 > Opciones de extensiones.
> Opciones de extensiones. -
En la página que aparece, haga clic en Dar acceso al micrófono.
-
En la ventana emergente que aparece, haga clic en Permitir. Puede usar Integrated Softphone en Agent Embedded sin errores.
Activar datos telemétricos
Si usa ChromeOS, puede activar Agent Embedded para acceder a los datos telemétricos de su dispositivo: nombre del procesador, uso de CPU y uso de memoria. Esta información aparece en Configuración ![]() . Para activar esta opción, siga los pasos a continuación correspondientes a su navegador.
. Para activar esta opción, siga los pasos a continuación correspondientes a su navegador.
En Google Chrome
-
En la parte superior derecha de Google Chrome, haga clic en Extensiones
 .
. -
Encuentre Agent WebRTC Extension. Haga clic en Opciones
 > Opciones junto a la misma.
> Opciones junto a la misma. -
Active Activar datos telemétricos.
En Microsoft Edge
-
En la parte superior derecha de Microsoft Edge, haga clic en Extensiones
 .
. -
Junto a Agent WebRTC Extension, haga clic en Más acciones
 > Opciones de extensiones.
> Opciones de extensiones. -
Active Activar datos telemétricos.