Weitere Informationen zu Qualitätsplänen finden Sie unter CXone Mpower QM Qualitätspläne auf dieser Seite.
Mit dem Formularmanager können Formulare schnell und einfach erstellt werden. Ein Formular ist eine Sammlung von Fragen, mit denen Agenteninteraktionen bewertet werden. Damit lässt sich besser einschätzen, wie gut Agenten ihre Arbeit erledigen.
Formulare können für Standardbewertungen, von den Agenten durchgeführte Selbstbewertungen![]() Bewertung der eigenen Interaktion durch den Agenten anhand eines Bewertungsformulars. und kollaborative Bewertungen verwendet werden, die sowohl von einem Bewerter als auch vom Agenten durchgeführt werden.
Bewertung der eigenen Interaktion durch den Agenten anhand eines Bewertungsformulars. und kollaborative Bewertungen verwendet werden, die sowohl von einem Bewerter als auch vom Agenten durchgeführt werden.
Als QM-Manager können Sie den Formularmanager verwenden, um neue Formulare zu erstellen und Ihre bestehenden Formulare zu verwalten.
Formulare erstellen
Sie können ein Formular erstellen, indem Sie Elemente per Drag-and-Drop in das Formular ziehen und dann Fragen und Antworten definieren.
Sie können ein neues Formular erstellen oder ein vorhandenes klonen und den Inhalt ändern.
Darüber hinaus können Sie jeder Frage Punktzahlen zuweisen, ein dynamisches Formular erstellen, das sich basierend auf unterschiedlichen Antworten ändert, und kritische Fragen definieren, die korrekt beantwortet werden müssen, da sonst die Bewertung fehlschlägt.
Denken Sie daran, dass Sie ein Formular nach der Erstellung noch aktivieren müssen, bevor es verwendet werden kann.
So erstellen Sie ein neues Formular:
- Klicken Sie auf den App-Selector
 und wählen SieQuality Management.
und wählen SieQuality Management. -
Klicken Sie auf Formulare verwalten.
-
Klicken Sie auf Neues Formular.
-
Geben Sie den Titel und Untertitel für den Formularkopf ein.
Es empfiehlt sich, im Untertitel den Zweck des Formulars anzugeben. Der Bewerter und der Agent erkennen dann auf einen Blick, worum es in dem Formular geht.
Sie können außerdem die Hintergrundfarbe des Formulars ändern und das Standardlogo ändern. Wenn Sie die Hintergrundfarbe eines Abschnitts ändern, können Sie keine weiteren Elemente dorthin ziehen. Um weitere Elemente hinzuzufügen, müssen Sie den Abschnitt duplizieren, den alten löschen und dann die neuen Elemente hinzufügen.
-
Festlegen der Kopfzeilenfelder. Diese werden ausgefüllt, sobald der Bewerter das Formular öffnet.
 Weitere Details über Kopfzeilenfelder
Weitere Details über Kopfzeilenfelder
KOPFZEILE BESCHREIBUNG Skill Die ACD-Kompetenz, die für die Bewertung erforderlich ist. Name des Agenten Der Name des Agenten, der bewertet wird. Bewertung Startdatum Das Datum, an dem die Bewertung begonnen wurde. Name des Bewerters Der Name des Bewerters, der die Überprüfung durchgeführt hat. Interaktionsdatum Das Datum eines vollständigen Gesprächs mit einem Agenten über einen Kanal, wie beispielsweise ein Sprachanruf, eine E-Mail, ein Chat oder ein Gespräch über soziale Medien. Dauer der Interaktion Die Dauer eines vollständigen Gesprächs mit einem Agenten. Kontakt Die eindeutige numerische Kennung, die jedem Kontakt zugewiesen wird. Hauptkontakt Die Master- oder übergeordnete ID für einen oder mehrere verwandte Kontakte. Prüfdatum Das Datum, an dem eine Überprüfung durchgeführt wurde. Segment-ID Die eindeutige Nummer einer Interaktion zwischen zwei Parteien, wie z. B. Kunde und Agent. Jedes Segment repräsentiert eine Phase der Interaktion, beispielsweise wenn ein Anruf an einen anderen Agenten weitergeleitet wird oder wenn Agenten sich intern beraten. -
Sie können einem Formular bis zu fünf benutzerdefinierte Header hinzufügen.
 Benutzerdefinierte Header hinzufügen
Benutzerdefinierte Header hinzufügen
-
Geben Sie unter Eigene Kopfzeilenfelder, im Texteingabebereich, den Namen der eigenen Kopfzeile ein und wählen Sie +.
Eine Kopfzeile darf nicht mehr als 50 Zeichen enthalten. -
Die zweite Kopfzeile wird verfügbar; dies wird für bis zu fünf Kopfzeilen fortgesetzt.
-
Um eine Kopfzeile zu entfernen, klicken Sie auf
 .
.
-
Klicken Sie auf Speichern & aktivieren, um das Formular zu aktivieren, oder auf Als Entwurf speichern, um eine Entwurfsversion des Formulars zu speichern.
Benutzerdefinierte Kopfzeilen werden oben im Bewertungsformular angezeigt und verwendet, wenn ein Agent Daten erfassen muss, die in CXone Mpower im Zusammenhang mit dieser Interaktion nicht bereitgestellt werden. Das können zum Beispiel Mitarbeiterbewertungen sein, die mit einer bestimmten Fallnummer dokumentiert werden müssen.
Benutzerdefinierte Header werden in Berichten nicht angezeigt.
-
-
Ziehen Sie einen Bereich
 in Ihr Formular und fügen Sie Elemente hinzu, um Fragen und Bezeichnungen zu erstellen. Zu den Frageoptionen gehören: Freitext, Ja/Nein, Optionsfelder, Kontrollkästchen, Dropdown-Fragenund Datum/Uhrzeit.
in Ihr Formular und fügen Sie Elemente hinzu, um Fragen und Bezeichnungen zu erstellen. Zu den Frageoptionen gehören: Freitext, Ja/Nein, Optionsfelder, Kontrollkästchen, Dropdown-Fragenund Datum/Uhrzeit. Weitere Einzelheiten zu diesen Fragen und Formularelementen
Weitere Einzelheiten zu diesen Fragen und Formularelementen
Element Was macht der QM Manager? Was macht der Bewerter? Kurztext Fügen Sie Ihrem Formular ein Eingabefeld für Kurztext / einzeiligen Text hinzu.
Geben Sie eine Kurzantwort ein. Freitext
Langtext Fügen Sie Ihrem Formular ein Eingabefeld für mehrzeiligen Freitext hinzu.
Geben Sie eine lange Antwort ein.
Freitext
Ja/Nein Legen Sie eine Frage mit Ja/Nein-Optionen fest, aus denen ein Bewerter auswählen kann. Sie können den Antworten auf diese Frage Punktwerte zuordnen.
Beispielfrage: Hatte der Agent eine tolle Eröffnung?
-
Ja
-
Nein
-
k. A.
In diesem Beispiel würde Jaein Score-Wert zugewiesen werden und Neinkein Score-Wert.
Wenn der Bewerter N/A auswählt, wird die Frage aus der Punkteberechnung entfernt.
Wählen Sie Ja/Nein.
Optionsschaltfläche Legen Sie eine Frage mit einer Liste von Auswahlmöglichkeiten fest, aus denen ein Bewerter auswählen kann. Sie können den Antworten auf diese Frage Punktwerte zuordnen.
Beispielfrage: Hatte der Agent eine tolle Eröffnung?
-
Großartige Eröffnung, komplett
-
Die meisten Komponenten wurden behandelt, nicht alle
-
Alle bis auf die Schlüsselelemente ausgelassen
-
Fehlende Schlüsselelemente
-
Nein
In diesem Beispiel würden den einzelnen Optionsfeldern unterschiedliche Punktwerte zugewiesen werden. Für "Nein"und möglicherweise auch für andere Optionsfelder würde keine Punktzahl vergeben werden.
Belassen Sie den Standardwert oder wählen Sie eine andere Option.
Kontrollkästchen Legen Sie eine Frage mit mehreren Optionen fest, aus denen ein Bewerter auswählen kann. Sie können den Antworten auf diese Frage Punktwerte zuordnen.
Beispielfrage: Hatte der Agent eine tolle Eröffnung?
-
Richtige Begrüßung
-
Sofort den Namen des Anrufers verwendet
-
Hatte einen tollen Ton
-
Korrektes Branding
-
Bestätigt Mitglied durch Worte und Tonfall
In diesem Beispiel können jedem Kontrollkästchen unterschiedliche Punktwerte zugewiesen werden. Jede Auswahl fügt der Gesamtsumme Punkte hinzu, und es können mehrere Kästchen ausgewählt werden.
Wählen Sie die zutreffenden Antworten aus. Label Geben Sie einen freien Text ein, der als Bezeichnung verwendet werden kann (ersetzt keine Titel). Drop-down Legen Sie eine Frage mit einem Listenfeld mit einer oder mehreren möglichen Option(en) fest, aus denen ein Bewerter auswählen kann. Wählen Sie eine oder mehrere Option(en) aus der Liste. Datum/Uhrzeit Legen Sie eine Frage mit einer Datumsauswahl fest, aus denen ein Bewerter auswählen kann.
Legen Sie Datum/Uhrzeit und das Anzeigeformat aus.
Hyperlink Fügen Sie dem Formular einen Link hinzu. Öffnet den Hyperlink in einem Browser. Bereich Fügen Sie dem Formular einen Bereich hinzu, der Fragegruppen für spezielle Anforderungen enthält. Beachten Sie Folgendes:
-
Titel und Untertitel des Formulars sind auf 512 Zeichen begrenzt.
-
Formulardatenfragen sind auf 2.048 Zeichen begrenzt.
-
Fragen und Antworten in Langtext sind auf 10.000 Zeichen begrenzt.
-
-
Legen Sie die Elementeigenschaften im Fenster Eigenschaften fest.
 Gemeinsame Elementeigenschaften
Gemeinsame Elementeigenschaften
Elementeigenschaft Beschreibung Label Geben Sie Ihren Text für das Formular, die Auswahl oder das Element ein. Frage Geben Sie eine Frage ein, die Sie stellen möchten. Anweisung Text mit Anweisungen für den Bewerter. Diese werden unter dem Feld angezeigt. Hinweis Text, der auf eine Frage hinweist. Der Hinweistext wird innerhalb eines Feldes angezeigt, in das der Benutzer einen Wert eingibt. Zeichenbeschränkung Die Anzahl der Zeichen, die ein Benutzer eingeben kann. Unter dem Antwortfeld wird ein Zähler angezeigt. Erforderlich Die Frage ist als obligatorisch gekennzeichnet. Lässt der Bewerter dieses Feld leer, wird eine Warnmeldung angezeigt und der Bewerter kann das Formular nicht senden.
Standardwert (Auswahl) Standardantwort auf die Frage. n. z. verwenden Die Option N/A kann für eine Frage angegeben werden, die nicht bewertet wird. Diese Option wird zur Liste der zutreffenden Antworten hinzugefügt und trifft zu, wenn keine der anderen Antworten für die Frage von Relevanz sind. Beachten Sie, dass die Auswahl der Option N/A die Antwort von der Punkteberechnung ausschließt.
Die Option N/A kann auch bei einer kritischen Frage aktiviert werden. Dies hilft Bewertern beim Verständnis, ob die kritische Frage für die Bewertung relevant ist.
-
Wenn Sie eine kritische Frage hinzufügen möchten, aktivieren Sie im Bereich "Eigenschaften" das Kontrollkästchen Als Kritisch markieren und definieren Sie die Fragen und Antworten, die bestimmen, ob das Formular den Vorgang besteht bzw. nicht besteht.
 Was sind kritische Fragen?
Was sind kritische Fragen?
Eine wichtige Frage ist eine Frage, mit der die gesamte Bewertung fehlschlagen kann, je nachdem, welche spezielle Antwort auf diese Frage gegeben wird. Sie können wichtige Fragen für die Abwicklung der wichtigsten Agentenaktivitäten verwenden.
Sie definieren beispielsweise, dass die Begrüßung durch den Agenten bei einem Anruf entscheidend ist, und erstellen eine Frage Hat der Agent den Kunden begrüßt? Sie legen dann fest, dass bei der Antwort "Nein" durch den Bewerter das Formular verworfen wird.
Der Bewerter sieht ein Flaggensymbol
 , wenn das von ihm geöffnete Formular eine kritische Frage enthält.
, wenn das von ihm geöffnete Formular eine kritische Frage enthält.Ein Agent, der eine Bewertung mit dem Score Fehler öffnet, erkennt, dass er bei einer kritischen Frage durchgefallen ist.
-
Klicken Wertung
 um die Bewertung oder Rangfolge auf dem Formular zu aktivieren und zu definieren. Siehe Aktivieren Sie das Scoring und Ranking.
um die Bewertung oder Rangfolge auf dem Formular zu aktivieren und zu definieren. Siehe Aktivieren Sie das Scoring und Ranking. -
Klicken Sie auf Einstellungen
 , um den Bewertungsablauf für Ihr Formular zu definieren.
, um den Bewertungsablauf für Ihr Formular zu definieren. Was ist ein Bewertungsablauf und warum brauche ich einen?
Was ist ein Bewertungsablauf und warum brauche ich einen?
Sie können ein Bewertungsformular je nach Konfiguration an den Supervisor oder an den Agenten senden.
In den Formulareinstellungen können Sie aus folgenden Optionen wählen, um Ihren Auswertungsablauf zu definieren:
-
Bewertungsablauf
-
An Vorgesetzten senden: Wenn die Option „An Vorgesetzten senden“ ausgewählt ist, wird die Bewertung zunächst zur Überprüfung an den Vorgesetzten gesendet, bevor sie den Agenten erreicht. Der Vorgesetzte muss die Überprüfung innerhalb von 30 Tagen abschließen. Anschließend erfolgt die Auswertung anhand der verbleibenden Konfigurationseinstellungen. Wenn kein Teamleiter zugewiesen ist und die Option An Agent senden ausgewählt ist, wird die Bewertung direkt an den Agenten gesendet. Sie können in das Feld Wenn die Punktzahl unter liegt nur dann einen Wert eingeben, wenn die Punktebewertung aktiviert ist. Dadurch können Bewertungen auf Basis von Punkteschwellenwerten an den Vorgesetzten weitergeleitet werden. Wenn die Rangfolge aktiviert ist, sehen die Agenten ihren Rang anstelle der tatsächlichen Punktzahl.
-
An Agenten senden: Agenten sehen die abgeschlossene Bewertung in ihrer "My Zone"-Anwendung und können das Formular überprüfen. Wenn Sie das Kontrollkästchen An Agenten senden deaktivieren, können Agenten die Ergebnisse ihrer Bewertung nicht sehen und keinen Einspruch dagegen einlegen. Die OptionenAgent und Einspruch senden anwerden unter Einspruchdeaktiviert. Diese Option verfügt über mehrere Unteroptionen:
-
Agent kann Score sehen: Agenten können die Punktzahl ihrer Bewertung sehen.
-
Agent kann bestätigen: Nachdem ein Agent das Formular geöffnet hat, muss er bestätigen, dass er seine Bewertung überprüft hat, indem er auf die Schaltfläche Bestätigen klickt.
-
-
Einspruch
-
Einspruch erhoben durch
-
Supervisor:Ein Supervisor kann im Namen eines Agenten Einspruch einlegen, wenn Supervisor ausgewählt ist. Der Supervisor muss die Berechtigung Einspruch haben.
-
Agent: Wenn er mit seinem Score unzufrieden ist, kann ein Agent durch Klicken auf Einspruch Einspruch einlegen. Der Agent kann Kommentare hinzufügen. Die Bewertung wird mit demselben Formular erneut bewertet.
-
-
Einspruch senden an: ist aktiviert. Wählen Sie eine der folgenden Optionen:
-
Zugeordneter Bewerter: Die Bewertung wird von demselben Bewerter erneut bewertet.
-
Eine bestimmte Person: Wählen Sie einen Bewerter aus der Dropdown-Liste aus, wenn die Neubewertung von einem anderen Bewerter durchgeführt werden soll.
-
-
Wenn sowohl Supervisor als auch Agent ausgewählt sind, verhindert derjenige, der zuerst Einspruch einlegt, dass der andere Einspruch einlegt.
Einspruch kann nur ein Mal erhoben werden. Wenn der Agent Einspruch eingelegt hat, kann der Supervisor keinen Einspruch einlegen und umgekehrt.
Sobald die Einstellungen gespeichert wurden, können sie nicht mehr bearbeitet werden.
-
Evaluator-Zugriff:
Auf der Registerkarte Evaluatorzugriff der Formulareinstellungen können Sie Folgendes auswählen:
-
Alle Benutzer:, wenn das Formular von allen Benutzern verwendet werden soll. Die Benutzer oder Benutzergruppen, die Zugriff auf das Bewertungsformular haben, wenn sie die unten aufgeführten Aktionen durchführen:
-
Der Vorgesetzte, der eine spontane Bewertung erstellt.
-
Der Qualitätsmanager erstellt oder aktualisiert einen Qualitätsplan.
-
Der Bewerter, der das Bewertungsformular für die zugewiesene Bewertung ändern möchte.
-
-
Wählen Sie „Benutzer und Gruppen“:, wenn das Formular von bestimmten Gruppen und Benutzern verwendet werden soll.
-
Wenn Sie eine Gruppe auswählen und dann einen Benutzer auswählen, der Teil der Gruppe ist, können nur benannte Benutzer in der Gruppe darauf zugreifen.
-
Wenn die Gruppe ausgewählt ist und Benutzer außerhalb der Gruppe ausgewählt sind, können die Gruppe und die nicht zur Gruppe gehörenden ausgewählten Benutzer darauf zugreifen.
-
-
-
Zugriffsüberschreibungen
-
Wenn ein Gutachter Teil eines Qualitätsplans ist, bei dem ein Formular ausgewählt ist, der Gutachter jedoch aufgrund der Berechtigungseinstellungen der Vorlage keinen Zugriff auf das Formular hat.
-
Wenn einem Bewerter eine Ad-hoc- oder Mitarbeiterbewertung zugewiesen wird, bei der ein bestimmtes Formular verwendet wird, der Bewerter jedoch aufgrund der Berechtigungseinstellungen der Vorlage keinen Zugriff auf das Formular hat.
-
Wenn ein Prüfer in eine Kalibrierungssitzung einbezogen wird, die ein bestimmtes Formular verwendet, aber aufgrund der Berechtigungseinstellungen der Vorlage keinen Zugriff auf das Formular hat.
-
Wenn einem Agenten eine Selbsteinschätzung mithilfe eines bestimmten Formulars zugewiesen wird, der Bewerter jedoch aufgrund der Berechtigungseinstellungen der Vorlage keinen Zugriff auf dieses Formular hat.
-
-
-
Klicken Testformular um eine Vorschau des ausgefüllten Formulars anzuzeigen und zu validieren.
-
Klicken Sie auf Speichern.
-
Geben Sie im Fenster Formular speichern einen Namen für Ihr Formular ein und klicken Sie auf Speichern. Das von Ihnen erstellte Formular wird im Formularmanager-Raster angezeigt.
Denken Sie daran, dass Sie Ihr Formular nach der Erstellung erst aktivieren müssen, bevor es verwendet werden kann.
Fügen Sie dynamische Regeln hinzu
Dynamische Formulare ändern sich auf der Grundlage der Antworten des Bewerters auf Fragen. Abhängig von ihrer Antwort auf eine Frage wird möglicherweise eine Folgefrage / ein Abschnitt angezeigt oder nicht.
Beispiel: Wählt der Bewerter Ausgezeichnet auf eine Frage hinsichtlich der Abwicklung des Agenten, würde eine Frage in Bezug auf die Verbesserung der Leistung des Agenten nicht angezeigt.
- Erstellen Sie dynamische Regeln für Ja/Nein-, Optionsfeld-, Kontrollkästchen-, Dropdown-und Datum/Zeit-Elemente.
- Definieren Sie mehrere Bedingungen für eine Regel.
- Wählen Sie UND, um zu definieren, dass zwei oder mehr Bedingungen erfüllt sein müssen, um die Regel auszulösen.
-
Wählen Sie ODER, um zu definieren, dass die eine oder andere Bedingung die Regel auslösen kann.
So fügen Sie eine dynamische Regel hinzu:
-
Klicken Sie auf Regeln definieren
 innerhalb der Frage, die Sie dynamisch machen möchten.
innerhalb der Frage, die Sie dynamisch machen möchten.Beachten Sie, dass Sie die letzte Frage in einem Formular nicht als dynamisch definieren können.
-
Legen Sie die Bedingung fest, mit der die Regel ausgelöst wird.
 Hier ein Beispiel
Hier ein Beispiel
Die Frage ist Problem gelöst im ersten Aufruf?. Die Bedingung löst eine Regel aus, die die Folgefrage verbirgt, wenn der Bewerter mit Ja auf die dynamische Frage antwortet.
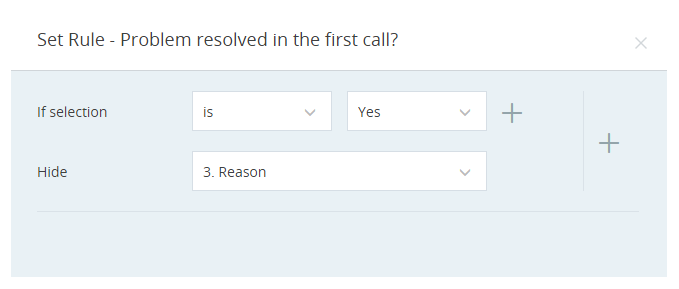
-
Wählen Sie aus der Dropdown-Liste die Frage oder den Abschnitt aus, den Sie ausblenden möchten, wenn die Bedingung erfüllt ist.
-
Um weitere Bedingungen zu diesem Element hinzuzufügen, klicken Sie auf das Pluszeichen
 neben der Bedingungszeile.
neben der Bedingungszeile.Sobald Sie zwei oder mehr Bedingungen festgelegt haben, müssen Sie auch die Beziehung zwischen ihnen (und/oder) auswählen.
-
Um weitere Regeln hinzuzufügen, klicken Sie auf Plus
 neben der Regel.
neben der Regel. -
Klicken Sie auf Festlegen. Die Farbe der Definitionsregeln
 für die Frage ändert sich in grün.
für die Frage ändert sich in grün.
Aktivieren Sie das Scoring und Ranking
Wenn Sie die Bewertung in einem Formular aktivieren, wird eine Bewertung in Echtzeit basierend auf den Antworten des Bewerters generiert. Eine Gesamtpunktzahl wird oben im Formular angezeigt, und eine Abschnittspunktzahl wird oben in jedem Abschnitt des Formulars angezeigt.
Nachdem Sie die Bewertung eines Abschnitts aktualisiert oder eingestellt haben, können Sie keine Elemente dorthin ziehen. Um weitere Elemente hinzuzufügen, müssen Sie den Abschnitt duplizieren, den alten löschen und dann die neuen Elemente hinzufügen.
Die Punkte werden als Prozentwert angezeigt.
- Hinzufügen von Bewertungen zu Ja/Nein-, Optionsschaltflächen-und Kontrollkästchen-Fragen .
- Entfernen Sie die Bewertung für bestimmte Fragen, indem Sie das Kontrollkästchen deaktivieren Scorable Kontrollkästchen für diese Frage.
- Sie können den Standardbewertungswert "1" auf einen beliebigen Wert zwischen "-999" und "999" ändern.
- Es werden nur Fragen bewertet, die vom Bewerter beantwortet werden. N/A zählt nicht als bewertbare Antwort.
- Bei Multiple-Choice-Fragen kann jede verfügbare Antwort eine eigene Punktzahl erhalten. Wenn mehrere Antworten ausgewählt sind, ist die Fragenbewertung die Gesamtbewertung der Antworten.
- Für mindestens eine der für eine Frage ausgewählten Antworten muss die Punktzahl größer als "0" sein. Sie können nicht für alle Antwortoptionen einer Frage die Punktzahl "0" oder negative Punktzahlen konfigurieren.
-
Wenn eine Frage auf dem Formular eine negative Punktzahl hat und die als kritisch markierte Option ausgewählt wird, hat die negative Punktzahl Vorrang vor jeder höheren Punktzahl. Beispiel: Es gibt zwei Multiple-Choice-Fragen. Für die erste Frage haben Sie die Punktzahl "0" für die Antwortoption Ja definiert und diese Option als "Kritisch" konfiguriert. Für die zweite Frage haben Sie die Punktzahl "-90" für die Antwortoption Ja definiert und diese Option als "Kritisch" konfiguriert. In diesem Fall ist die Bewertung für die zweite Frage geringer als für die erste und daher hat die zweite Frage Vorrang bei der Bewertung des Formulars.
So definieren Sie die Bewertung:
-
Öffnen Sie das Formular und klicken Sie auf Bewertung definieren
 .
. -
Wählen Sie auf der Registerkarte "Bewertung festlegen" die Option Bewertung aktivieren aus.
-
Wählen Sie Bewertbar für jede Frage aus, die mit Score bewertet werden soll.
Sie können nur Bewertungen für die Fragetypen Ja/Nein, Optionsfelderund Kontrollkästchen festlegen.
-
Weisen Sie jeder Antwort eine Anzahl von Punkten zu.
Sie können Ihre Bewertung jederzeit von vorn starten, indem Sie auf Zurücksetzen klicken.
-
Klicken Sie auf Save (Speichern).
-
Wenn Sie nicht möchten, dass Agenten die numerische Bewertung für ihre Bewertungen sehen, können Sie das Ranking aktivieren. In der Bewertung wird anstelle einer Punktzahl ein Text (z. B. Ausgezeichnet oder Schlecht) angezeigt. Definieren Sie einen Punktebereich für jeden Rang, den Sie anzeigen möchten. Beispiel: Sie legen die Bereiche für ein Formular von 40% bis 100% als Ausgezeichnet, von 9% bis 40% als Sehr gut und von -100% bis 8% als Schlecht fest. Wenn ein Agent bei einer Bewertung 25% erreicht, wird seine Bewertung mit Sehr gut markiert.
-
Manager können trotzdem noch die tatsächliche Punktzahl neben den möglichen Punkten pro Frage sehen.
-
Sie können bis zu fünf Ränge definieren, aber stellen Sie sicher, dass sich die Bewertungsbereiche nicht überschneiden.
-
Die definierten Bereiche müssen alle Werte zwischen -100% und 100% abdecken.
-
Wenn die Punktzahl unter -100 liegt, fällt sie in den Ranking-Bereich, der -100 abdeckt. Beispiel: Die Punktzahl für eine Frage liegt bei -198% und die haben den Bereich zwischen -100 und -40 als Schlecht definiert. Die Punktzahl von -198 wird damit beim Ranking als Schlecht betrachtet.
-
Bei einer Selbsteinschätzungsbewertung kann der Agent die Punktzahl der Bewertung sehen, die ihm zur Selbsteinschätzung zugesandt wurde.
So definieren Sie das Ranking:
-
Definieren der Bewertung für das Formular.
-
Wählen Sie auf der Registerkarte "Ranking festlegen" die Option Ranking aktivieren aus.
-
Legen Sie den Punktebereich und Text für jede Platzierung fest. Dieser wird angezeigt, wenn der Agent die Bewertung öffnet.
-
Klicken Sie auf, um weitere Bereiche hinzuzufügen + Hinzufügen.
-
Klicken Sie auf Save (Speichern).
Die Fragenbank
Wenn Sie Fragen haben, die von Formular zu Formular wiederverwendet werden, ist die Fragenbank ein nützliches Werkzeug.
Die Fragenbank ist eine Sammlung fertiger Fragen, die direkt in Ihr Formular gezogen und dort abgelegt werden können. Sie können diese Fragen bearbeiten, nachdem Sie sie Ihrem Formular hinzugefügt haben.
Beachten Sie, dass nur Fragen und Antworten in der Bank gespeichert werden, nicht das Design oder die Logik, die ihnen hinzugefügt wurden.
So verwenden Sie die Fragenbank:
-
Klicken Sie auf speichern
 neben einer Frage, um es der Bank hinzuzufügen.
neben einer Frage, um es der Bank hinzuzufügen.Die Frage kann in der Registerkarte Fragedatenbank angezeigt werden.
-
Ziehen Sie eine Frage aus der Registerkarte Fragenbank in Ihr Formular, um sie zu verwenden.
-
Bearbeiten Sie die Frage gegebenenfalls.
Sie können die bearbeitete Frage als neue Frage in der Bank speichern. Die ursprüngliche Frage bleibt unverändert in der Bank.
Formulare verwalten
Mit dem Formularmanager-Raster können Sie Formulare auf einen Blick verfolgen. Sie können ein Formular direkt aus dem Raster heraus bearbeiten, indem Sie darauf klicken. Sie organisieren die Ansicht durch Filtern der Formulare auf Basis ihres Status.
Neben dem Namen und der Version des Formulars sind auch die folgenden Felder in der Tabelle verfügbar:
|
Spalte |
Details |
|---|---|
| Status |
Mögliche Formularstatus:
|
| Aktionen |
Diese Aktionen sind im Raster verfügbar:
Sie können mehrere Formulare gleichzeitig auswählen, um sie zu löschen, zu aktivieren oder zu deaktivieren. Löschen Sie ein Formular, wenn Sie es niemals verwenden werden. So bleibt Ihre Formularliste so übersichtlich wie möglich. |
Auto-Response-Regeln hinzufügen
Die Option "Regeln für automatische Antworten" in einem Formular ist für Benutzer mit QM Avanced-Lizenz verfügbar. Außerdem müssen Sie Anzeige-Berechtigung für die Verwendung des Analysekategorie-Manager haben. Gehen Sie in CXone Mpower zu Admin > Sicherheit > Rollen und Berechtigungen, die Berechtigung befindet sich unter QM-Tools > Kategorienmanager.
Bei den Regeln für die automatische Beantwortung handelt es sich um einfache Regeln, die der Qualitätsmanager für Fragen konfiguriert, indem er beim Einrichten des Formulars Kategorien, Stimmungen oder das Verhalten des Agenten auswählt.
Basierend auf Ihrer Auswahl beantwortet QM automatisch die Fragen des Bewertungsformulars, die den mit der Interaktion verbundenen Kriterien entsprechen. Dies hilft den Bewertern, die Bewertungen schneller abzuschließen, da viele der Fragen im Formular bereits ausgefüllt sind. Die Bewerter können die Antworten überprüfen und bei Bedarf ändern.
Was kann ich mit Regeln für die automatische Beantwortung tun?
-
Erstellen Sie Regeln für automatische Antworten für die Fragentypen Ja/Nein, Optionsfeld, und Kontrollkästchen.
-
Wählen Sie die Sprache zum Einrichten der Regel aus. Sie können die Kategorie nach Ihrer bevorzugten Sprache filtern.
-
Wählen Sie Stimmungen für die Antworten aus.
-
Wählen Sie das Verhalten der Agenten für die Antworten aus.
So fügen Sie Regeln für die automatische Beantwortung für Kategorien hinzu:
-
Klicken Sie innerhalb der Frage, die automatisch von QM ausgewertet werden soll, auf Regeln für automatische Antworten
 .
. -
Wählen Sie Kategorien als Regeltyp.
-
Wählen Sie Interaction Analytics (IA)-Kategorien als Regeltyp. Mit IA-Kategorien lassen sich benutzerdefinierte Kategorien erstellen. Sie können Operatoren wie ODER, UND und UND NICHT verwenden, um Interaktionen mit bestimmten Wörtern oder Phrasen zu finden. Diese können auf Agenten- oder auf Kundenseite vorkommen. Sie können auch Zeitstempel verwenden, um Wörter oder Phrasen am Anfang oder Ende einer Interaktion zu finden. Mit einer Kategorie "Begrüßung" lässt sich zum Beispiel nach einer Begrüßung innerhalb der ersten 30 Sekunden suchen. Sie sehen in dieser Drop-down-Liste Nur Unified IA-Kategorien.
Die Unterstützung für IA-Kategorien im Qualitätsmanagement ist nur für Mandanten verfügbar, die IA- und QMA/QMP-Lizenzen erworben haben. Mandanten, die nur über QMA/QMP-Lizenzen verfügen, können dieses Feature nicht nutzen.
IA-Kategorieregeln werden für CRM-Ticketbewertungen nicht unterstützt.
ODER
-
Wählen Sie QM-Kategorien als Regeltyp. Mit QM-Kategorien lassen sich vordefinierte Optionen auswählen oder eigene für QM Advanced- / QM Premium-Funktionen erstellen. Diese Kategorien verwenden Wörter und Phrasen und fungieren als ODER-Operator. Das bedeutet, dass die Kategorie Interaktionen sucht, in deren Transkript beliebige dieser Wörter oder Phrasen vorkommen. Diese Option ist nur mit der Lizenz Quality Management Advanced verfügbar.
-
-
Wählen Sie die Sprache zum Einrichten von Regeln für Kategorien aus. Je nach Ihrem Abonnement werden unterschiedliche Sprachen angezeigt. Zu den unterstützten Sprachen gehören brasilianisches Portugiesisch, Englisch, kanadisches Französisch, Niederländisch, europäisches Spanisch, Französisch, Deutsch und Spanisch.
-
Wählen Sie die Kategorien aus, die zum Auslösen der Regel beitragen sollen. Für jede Antwort können Sie bis zu 10 Kategorien auswählen.
Bei Ja/Nein-Fragen und Optionsfeldern sind die für eine Antwort ausgewählten Kategorien für eine andere Antwort nicht verfügbar. Bei Fragen mit einem Kontrollkästchen sind alle Kategorien für alle Antworten verfügbar.
Das Formular enthält eine Ja/Nein-Frage: Hat der Agent den Kunden begrüßt? Wenn die Antwort Jalautet, kann der QM-Manager die Willkommenskategorie festlegen. Wenn die Antwort Neinlautet, kann der Manager die Kategorie Unhöflich konfigurieren. Wenn eine Interaktion bewertet wird, antwortet QM auf die Fragen des Bewertungsformulars, die den Kategorien entsprechen. Wenn der Agent den Kunden während der Interaktion begrüßt hat, beantwortet QM die Frage mit Ja. Später können die Bewerter die Antworten überprüfen und bei Bedarf ändern.
-
Klicken Sie auf Save (Speichern).
Sie können die in der Regel für die automatische Beantwortung eingestellten Fragen, Sprachen und Kategorien bearbeiten.
So fügen Sie Regeln für die automatische Beantwortung von Stimmungen hinzu:
-
Klicken Sie innerhalb der Frage, die automatisch von QM ausgewertet werden soll, auf Regeln für automatische Antworten
 .
. -
Wählen Sie Stimmungen als Regeltyp aus. Diese Option ist nur mit der Lizenz Quality Management Advanced verfügbar.
-
Wählen Sie für jede Antwortmöglichkeit die richtige Empfindung aus.
Bei Ja/Nein-Fragen und Optionsfeldern müssen die Antwortmöglichkeiten eindeutig sein.
Das Formular enthält eine Ja/Nein-Frage: War der Agent höflich zum Kunden? Wenn die Antwort Jalautet, kann der QM-Manager die Stimmung als positiv und bearbeiterseitigfestlegen. Lautet die Antwort "Nein", kann der Manager die Stimmung als "Negativ" und " Agentenseite"konfigurieren.
-
Klicken Sie auf Save (Speichern).
Sie können die in der Regel für die automatische Beantwortung festgelegten Fragen und Stimmungen bearbeiten.
So fügen Sie Regeln für die automatische Beantwortung für Enlighten-Stimmungen hinzu:
-
Klicken Sie innerhalb der Frage, die automatisch von QM ausgewertet werden soll, auf Regeln für automatische Antworten
 .
. -
Wählen Sie Enlighten-Stimmungen als Regeltyp aus. Diese Option ist nur mit der Lizenz Quality Management Advanced verfügbar.
-
Wählen Sie für jede Antwortmöglichkeit die richtige Empfindung aus.
Bei Ja/Nein-Fragen und Optionsfeldern müssen die Antwortmöglichkeiten eindeutig sein.
-
Klicken Sie auf Save (Speichern).
Sie können die in der Regel für die automatische Beantwortung festgelegten Fragen und Enlighten-Stimmungen bearbeiten.
So fügen Sie Regeln für die automatische Beantwortung von Agentenverhaltensweisen hinzu:
-
Klicken Sie innerhalb der Frage, die automatisch von QM ausgewertet werden soll, auf Regeln für automatische Antworten
 .
. -
Wählen Sie Agent Behaviors als Regeltyp aus. Diese Option ist nur verfügbar, wenn Sie das Agentenverhaltensmodell unter der Lizenz CXone Mpower Verhaltensmodelle ausgewählt haben.
-
Wählen Sie das Agentenverhalten für jede Antwortmöglichkeit aus.
Bei Ja/Nein-Fragen und Optionsfeldern müssen die Antwortmöglichkeiten eindeutig sein.
Das Formular enthält eine Ja/Nein-Frage: War der Vertreter ansprechbar? Wenn die Antwort " Ja"lautet, kann der QM-Manager das Verhalten des Bearbeiters als " nachgewiesene Eigenverantwortung" und " stark positiv"festlegen. Lautet die Antwort "Nein", kann der Manager das Verhalten des Agenten als "Demonstriertes Engagement" und" Stark negativ"konfigurieren.
-
Klicken Sie auf Save (Speichern).
Sie können die Frage und das Verhalten des Agenten, die in der Regel für die automatische Beantwortung festgelegt sind, bearbeiten.
Formulare bearbeiten
Version
Formular speichern, ohne Version zu aktualisieren gilt nur für Formulare, die gespeichert und aktiviert wurden. Diese Funktion ermöglicht nur kosmetische Bearbeitungen am Formular, ohne Änderung der Versionsnummer. Beim Laden des Formulars ist die Funktion aktiviert, alle nicht kosmetischen Elemente sind abgegraut und können nicht geändert werden. Um sicherzustellen, dass sich die Versionsnummer unabhängig davon, was bearbeitet wird, ändert, muss Formular speichern, ohne Version zu aktualisieren ausgeschaltet sein.
Nicht kosmetische Änderungen bestehen aus:
-
Hinzufügen oder Entfernen einer Frage
-
Hinzufügen oder Entfernen von Antwortoptionen
-
Ziehen und Ablegen von Fragen
-
Eigenschaftenänderungen, zum Beispiel Obligatorisch, k.a., Kritisch
-
Einstellungsänderungen
-
Formeländerungen
-
Bewertung
Kosmetische Änderungen bestehen aus:
-
Schriftgröße und -farbe
-
Farbänderungen am Formular
-
Umformulierung von Fragen
-
Änderungen der Schreibweise
-
Hinzufügungen oder Entfernungen zur Formularkopfzeile
Eigener Header
-
Geben Sie den Namen der neuen Kopfzeile ein, die die ursprüngliche Kopfzeile ersetzen soll.
-
Klicken Sie neben der vorherigen Kopfzeile auf das Pluszeichen + und geben Sie einen Namen ein, um eine Kopfzeile hinzuzufügen.
-
Klicken Sie auf Löschen
 , um eine Kopfzeile zu entfernen.
, um eine Kopfzeile zu entfernen. -
Klicken Sie auf Save (Speichern).
Es empfiehlt sich, das Formular zu Beginn eines Kalendermonats zu bearbeiten, damit die Trends nicht durch unterschiedliche Formularversionen beeinflusst werden.
John Smith, Manager bei Classics, Inc., verwendet Qualitätsformulare, um die Trends bei der Agentenleistung zu beobachten. Er bearbeitet das Formular jeweils am Monatsanfang. So kommt es nicht zu Unterbrechungen bei Trends, wenn die Formularversion geändert wird.

