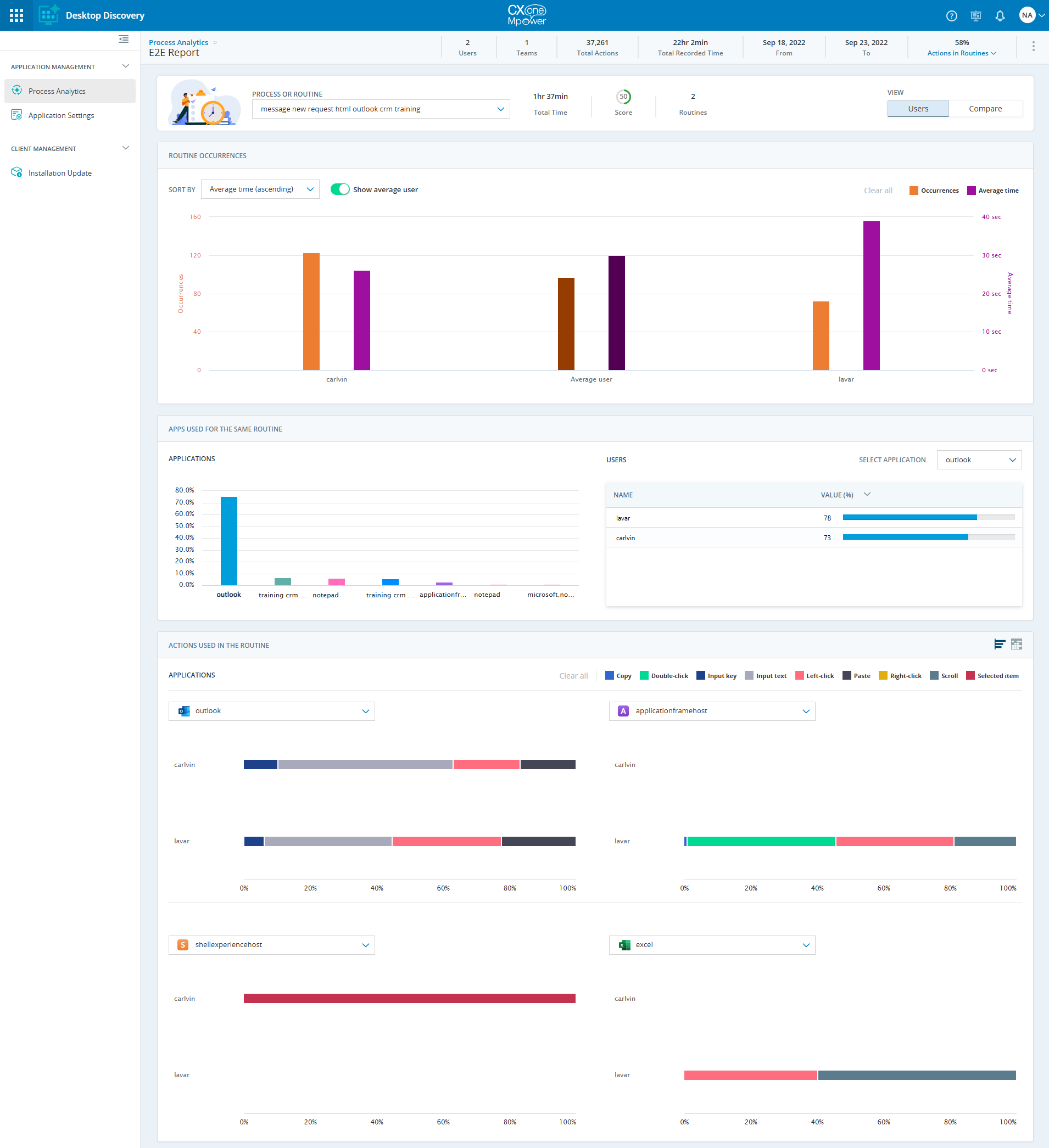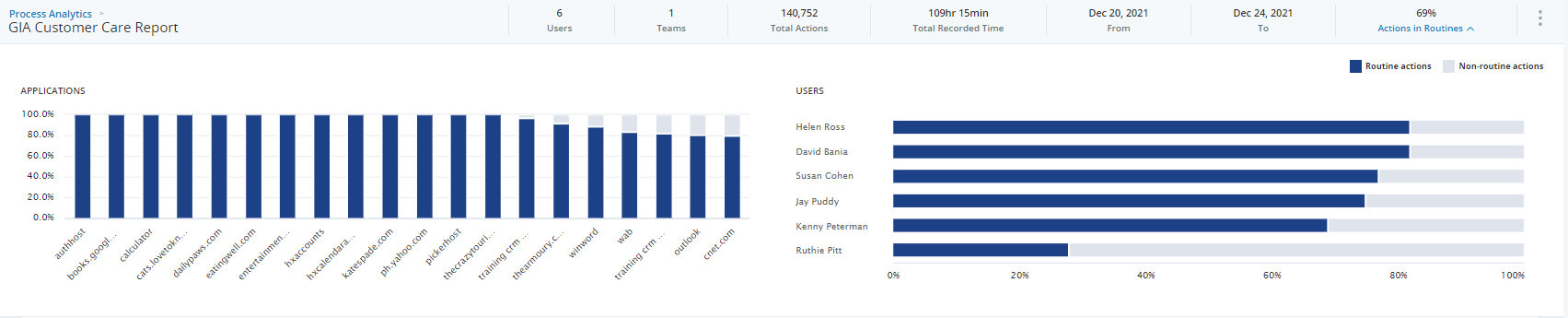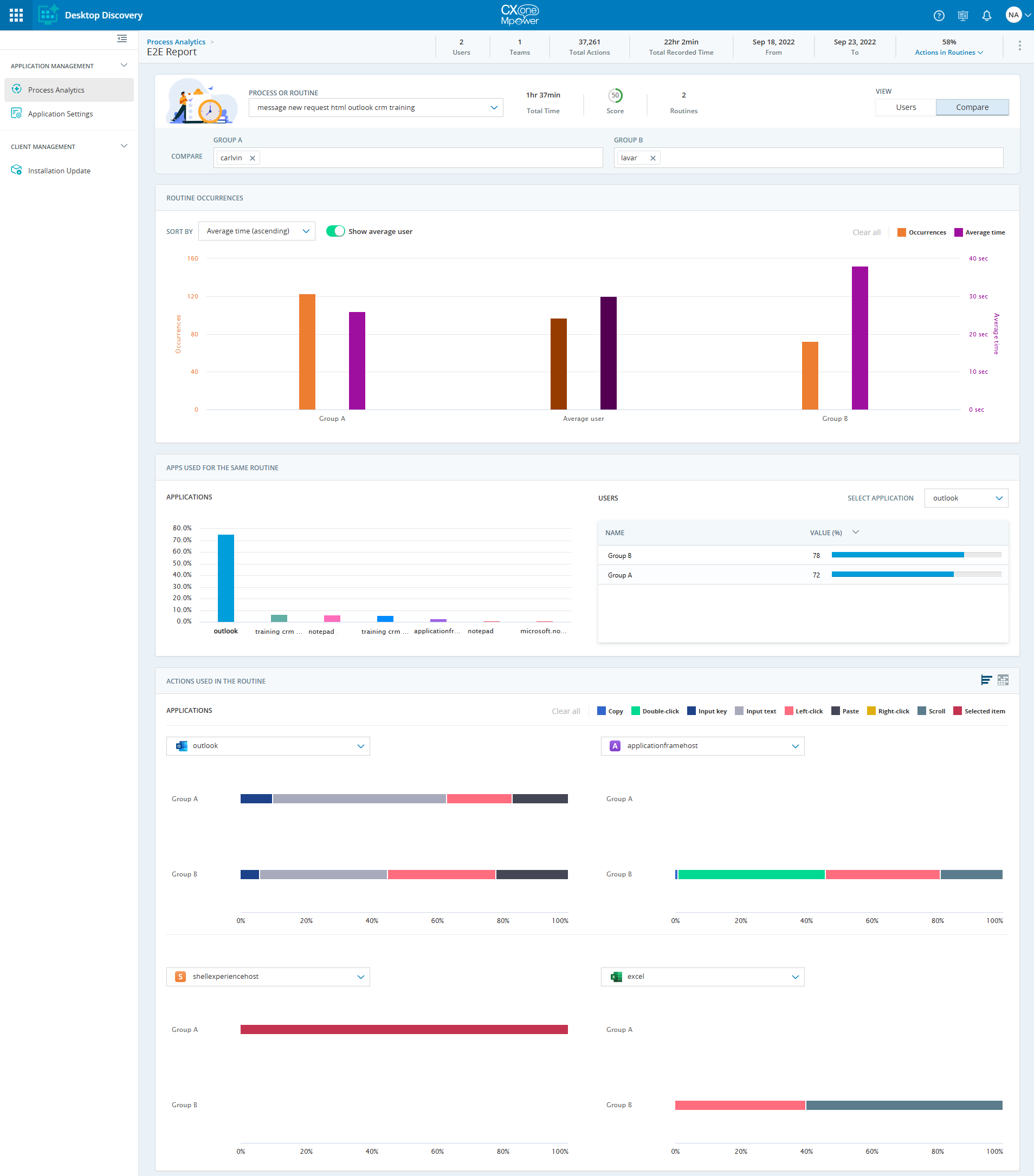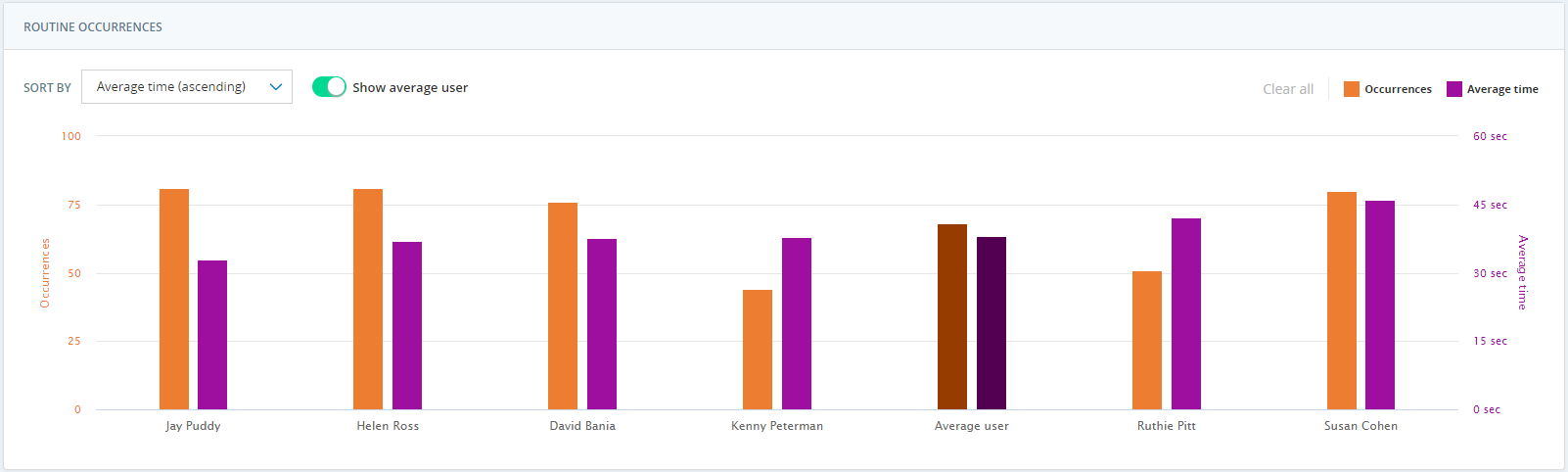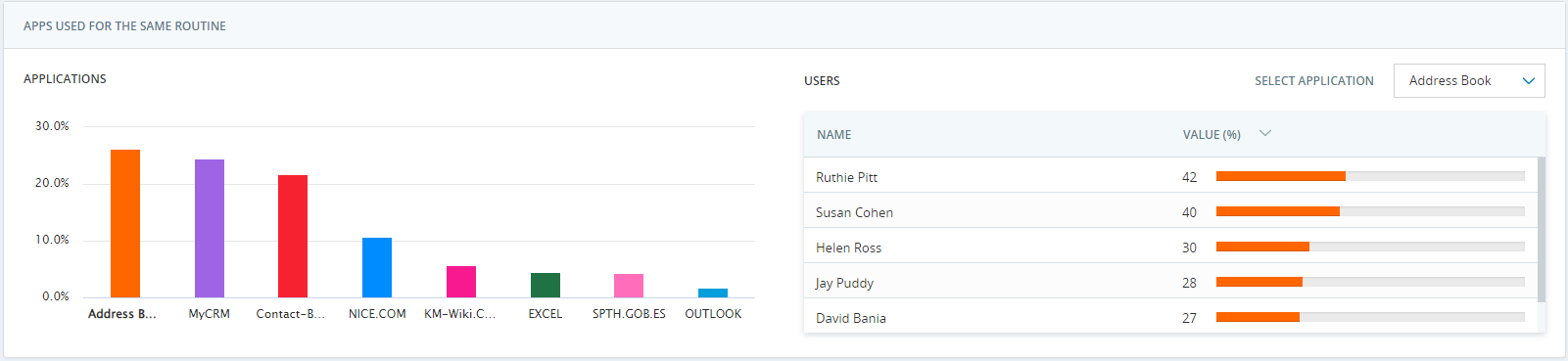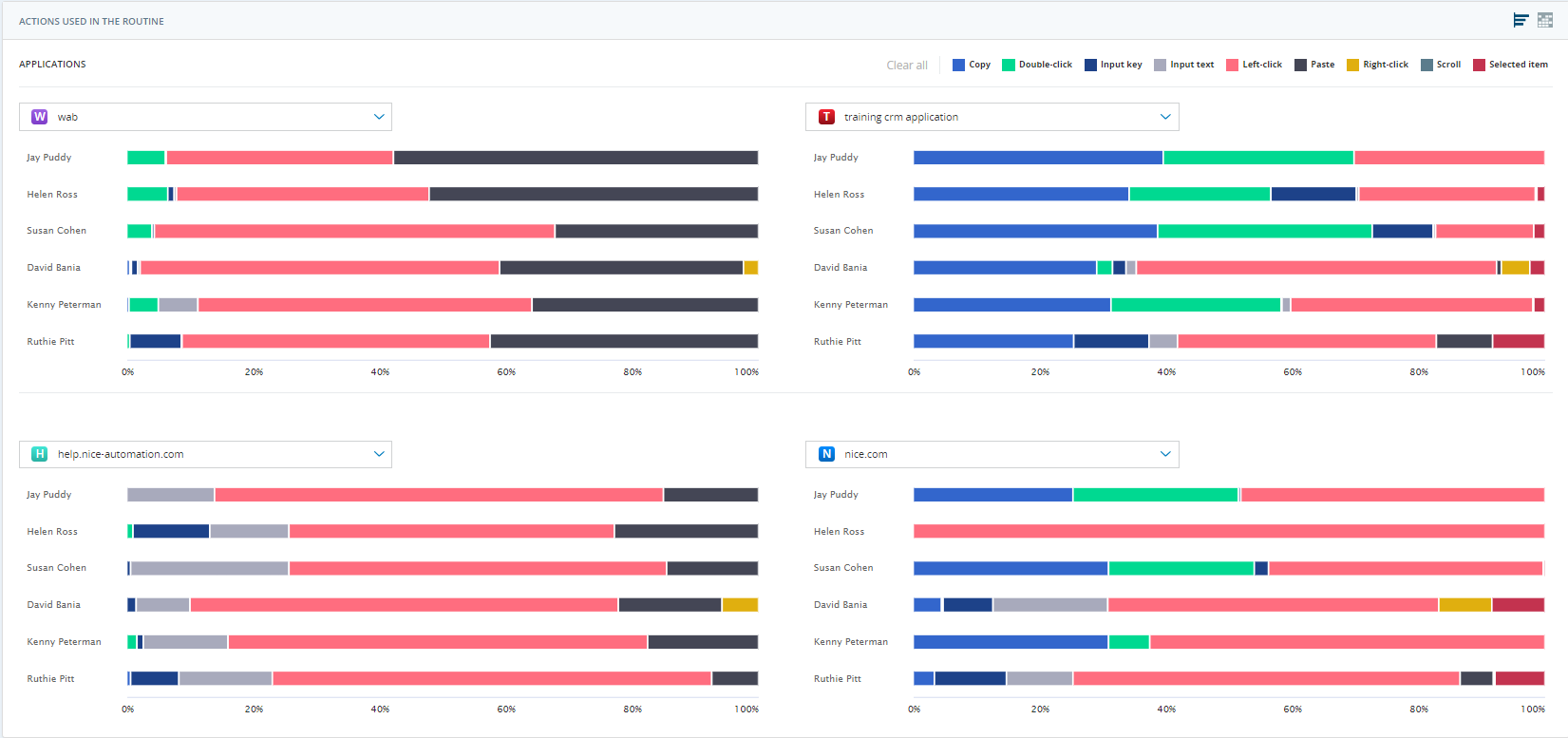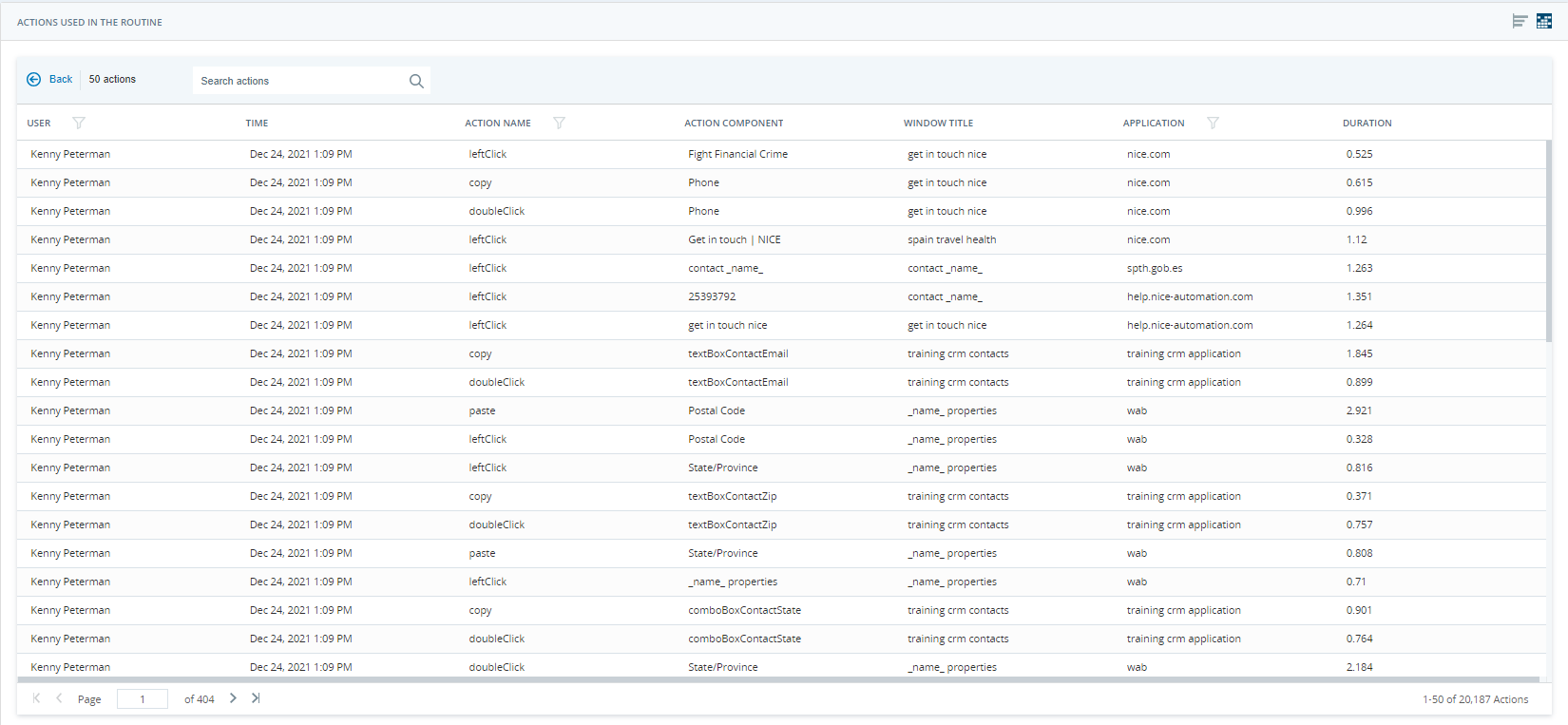Auf der Seite "Prozessanalysebericht" wird die detaillierte Analyse des Berichts angezeigt. Sie können einen Prozess![]() Ein Prozess ist eine Reihe von Routinen, die zu einer Geschäftsaufgabe gehören. oder eine Routine
Ein Prozess ist eine Reihe von Routinen, die zu einer Geschäftsaufgabe gehören. oder eine Routine![]() Routinen fassen die Abfolge von Aktionen zusammen, die stattgefunden haben. auswählen, um weitere Details über den jeweiligen Prozess oder die Routine anzuzeigen. Auf dieser Seite können Sie die Benutzerleistung analysieren, indem Sie feststellen, ob die Arbeit des Benutzers als effizient angesehen wird.
Routinen fassen die Abfolge von Aktionen zusammen, die stattgefunden haben. auswählen, um weitere Details über den jeweiligen Prozess oder die Routine anzuzeigen. Auf dieser Seite können Sie die Benutzerleistung analysieren, indem Sie feststellen, ob die Arbeit des Benutzers als effizient angesehen wird.
Die minimal unterstützte Auflösung beträgt 1024 x 768.
Desktop Discovery sammelt die Berichtsdaten vom Automation Finder. Jeder Bericht ist eine Gruppe von Routinen, die innerhalb des angegebenen Zeitraums entdeckt und von den ausgewählten Teams durchgeführt wurden. Weitere Informationen zu Berichten finden Sie im Abschnitt Report Management im NEVA Discover Solution Guide im APA Help Center.

Die Zahlen in der Leiste der Berichtszusammenfassung stellen den gesamten Bericht dar.
-
Benutzer: Die Gesamtzahl der verschiedenen Benutzer in allen im Bericht gefundenen Routinen.
-
Teams: Die Gesamtzahl der verschiedenen Teams, die die Routinen im Bericht ausgeführt haben.
-
Aktionen gesamt: Die Gesamtzahl der Aktionen, die bei der Erstellung dieses Berichts analysiert wurden.
-
Gesamtaufzeichnungszeit: Die von allen Agenten erfasste Gesamtzeit.
-
Datum: Der Datumsbereich des Berichts.
-
Aktionen in Routinen: Der Prozentsatz der Aktionen, die zu einer der Routinen im Bericht gehören. Weitere Informationen finden Sie unter Aktionen in Routinen.
-
Link kopieren: Option zum Freigeben der Berichtsdaten über einen Link.
Klicken Sie auf das Symbol
 und wählen Sie dann Link kopieren. Die Meldung "Link wurde in die Zwischenablage kopiert" wird angezeigt. Sie können den Link im Browser einfügen, um direkt zum relevanten Bericht zu gelangen.
und wählen Sie dann Link kopieren. Die Meldung "Link wurde in die Zwischenablage kopiert" wird angezeigt. Sie können den Link im Browser einfügen, um direkt zum relevanten Bericht zu gelangen.
Sie können einen Prozess oder eine Routine im Dropdown-Menü Prozess oder Routine auswählen. Suchen Sie im Feld Suchen nach nach dem Prozess oder der Routine und klicken Sie auf den Wert. Hier wird die detaillierte Analyse des ausgewählten Prozesses oder der Routine angezeigt. Es werden die folgenden Informationen angezeigt:
-
Gesamtzeit: Die Gesamtzeit für alle Vorkommnisse der Routine.
-
Punkte: Angabe des Automatisierungspotenzials der Routine auf einer Skala von 0 bis 100.
-
Ereignisse: Anzahl der Instanzen.
-
Typ: Es stehen folgende Optionen zur Verfügung:
-
Dateneingabe: Eine Routine, die hauptsächlich aus Texteingabeaktionen besteht.
-
Kopieren und Einfügen: Eine Routine, die hauptsächlich aus Kopier- und Einfügevorgängen besteht.
-
Vorlage: Eine Routine, die aus verschiedenen Anwendungen als Datenquellen besteht und vordefinierte strukturierte Texte in Kombination mit dynamischem Text enthält.
-
Andere: Eine Routine, die hauptsächlich aus Klicks und Auswahlvorgängen besteht und keine dominanten Textvorgänge enthält.
-
Auf der Grundlage des ausgewählten Prozesses oder der ausgewählten Routine zeigen alle Widgets die mit dem ausgewählten Wert verbundenen Daten an.
Aktionen in Routinen
Erweitern Sie die Aktionen in Routinen, um den Prozentsatz der Aktionen anzuzeigen, die zu einer der Routinen im Bericht gehören. Dies zeigt an, welcher Teil der Arbeit der Mitarbeiter insgesamt dargestellt wird. Sie umfasst zwei Abschnitte, einen für die Anwendungen und einen für die Nutzer.
Zwei Arten von Aktionen werden angezeigt:
-
Routine-Aktionen: Dies sind die Aktionen, die zu einer der Routinen im Bericht gehören.
-
Keine Routine-Aktionen: Diese Aktionen gehören zu keiner der Routinen und werden nicht in einem Widget dargestellt.
Anwendungen
Zeigt den Prozentsatz der Aktionen, die zu einer der Routinen im Bericht gehören, und zwar nach Anwendung. Die 20 Anwendungen mit der höchsten Nutzung werden angezeigt. Sie können den Mauszeiger über die anwendungsspezifische Leiste bewegen, um den Wert in Prozent anzuzeigen.
Benutzer
Für jeden Benutzer wird der Prozentsatz der Aktionen angezeigt, die zu den Routinen im Bericht gehören. Die Liste der Benutzer zeigt den individuellen Prozentwert der Aktionen gemäß ihrer Nutzung in allen Anwendungen. Sie können mit der Maus auf die benutzerspezifische Leiste zeigen, um den Wert in Prozent anzuzeigen.
Benutzer- oder Vergleichsansicht
Für die Anzeige der Daten stehen zwei Optionen zur Verfügung. Die folgenden Widgets zeigen die Daten auf Grundlage dieser Auswahl an.
-
Benutzer:: Standardmäßig ist diese Option aktiviert. Hier werden die Daten des einzelnen Nutzers in den Widgets angezeigt.
-
Vergleichen: Mit dieser Option können Sie zwei Gruppen vergleichen, die unterschiedliche Benutzer enthalten.
Auf Basis der Aktionen, die von verschiedenen Benutzern durchgeführt werden, können Sie ihre Leistung vergleichen, indem Sie sie einer bestimmten Gruppe hinzufügen. Sie können vergleichen, wie Gruppe A und Gruppe B dieselben Aufgaben ausführen, um Einblicke in potenzielle Effizienzlücken und Verbesserungsmöglichkeiten zu erhalten. Ein Benutzer kann entweder für Gruppe A oder für Gruppe B ausgewählt werden.
So vergleichen Sie die Benutzergruppen:
-
Klicken Sie oben rechts auf der Seite Prozessanalysebericht auf Vergleichen.
-
Wählen Sie im Dropdown-Menü Gruppe A die jeweiligen Benutzer aus.
-
Wählen Sie im Dropdown-Menü Gruppe B die jeweiligen Benutzer aus.
Alle Widgets zeigen die Daten für Gruppe A und Gruppe B.
Routinemäßige Ereignisse
Dieses Widget zeigt an, wie oft die Routine insgesamt ausgeführt wurde und wie viel Zeit die einzelnen Benutzer durchschnittlich damit verbracht haben. Jeder Benutzer in der Routine hat einen gewissen Wert in Bezug auf die Anzahl der Vorkommnisse und die durchschnittlich verbrachte Zeit. Das Diagramm bietet einen visuellen Vergleich aller in der ausgewählten Routine verfügbaren Benutzer. Sie können die tatsächliche Anzahl der Vorgänge und die durchschnittliche Zeit für jeden Benutzer anzeigen, indem Sie mit der Maus über das jeweilige Balkendiagramm fahren.
Diagramme zu Vorkommen und durchschnittlicher Zeit
Sie können die Daten für die durchschnittliche Zeit, die Häufigkeitoder beides anzeigen. Standardmäßig werden beide Balken angezeigt. Klicken Sie auf die Optionen " Häufigkeit" oder " Durchschnittszeit" in der oberen rechten Ecke des Widgets, um die entsprechenden Daten für jeden Benutzer anzuzeigen.
Durchschnittlichen Benutzer anzeigen
Aktivieren oder deaktivieren Sie die Option Durchschnittlichen Benutzer anzeigen, um die Daten der durchschnittlichen Benutzer im Diagramm anzuzeigen oder auszublenden. Standardmäßig ist dieser Wert aktiviert. Wenn es aktiviert ist, zeigt das Widget das Diagramm für einen durchschnittlichen Benutzer an, das die durchschnittliche Anzahl der Instanzen und die durchschnittliche Zeit darstellt. Dies wird als Vergleichspunkt verwendet.
Sortieren nach
Sortieren Sie die im Widget verfügbaren Daten, indem Sie einen Wert in der Dropdown-Liste Sortieren nach auswählen. Diese Optionen sind verfügbar:
-
Durchschnittliche Zeit (aufsteigend): Die Benutzer werden nach der durchschnittlichen Zeit in aufsteigender Reihenfolge angeordnet. Dies ist die Standardoption.
-
Durchschnittliche Zeit (absteigend): Die Benutzer werden nach der durchschnittlichen Zeit in absteigender Reihenfolge angeordnet.
-
Ereignisse (aufsteigend): Die Benutzer werden nach der Anzahl der Vorkommen in aufsteigender Reihenfolge angeordnet.
-
Ereignisse (absteigend): Die Benutzer werden nach der Anzahl der Vorkommen in absteigender Reihenfolge angeordnet.
Apps, die für dieselbe Routine verwendet werden
Dieses Widget zeigt die Daten für verschiedene Anwendungen und ihre Nutzung durch verschiedene Benutzer an. Sie umfasst zwei Abschnitte, einen für die Anwendungen und einen für die Nutzer.
Anwendung
In diesem Abschnitt wird der prozentuale Anteil der verschiedenen Anwendungen angezeigt, die von allen Nutzern in der Routine![]() Routinen fassen die Abfolge von Aktionen zusammen, die stattgefunden haben. verwendet werden. Sie können den Mauszeiger über die anwendungsspezifische Leiste bewegen, um den Wert in Prozent anzuzeigen. Die Anwendung, die im Diagramm Anwendung ausgewählt ist, wird automatisch auch im Diagramm Benutzer ausgewählt. Der Name der ausgewählten Anwendung wird in Fettdruck angezeigt.
Routinen fassen die Abfolge von Aktionen zusammen, die stattgefunden haben. verwendet werden. Sie können den Mauszeiger über die anwendungsspezifische Leiste bewegen, um den Wert in Prozent anzuzeigen. Die Anwendung, die im Diagramm Anwendung ausgewählt ist, wird automatisch auch im Diagramm Benutzer ausgewählt. Der Name der ausgewählten Anwendung wird in Fettdruck angezeigt.
Benutzer
In diesem Abschnitt wird der prozentuale Anteil einer einzelnen Anwendung angezeigt, der von verschiedenen Nutzern verwendet wird. Wählen Sie eine Anwendung aus der Dropdown-Liste Anwendung auswählen . Die Liste der Benutzer zeigt den prozentualen Wert der ausgewählten Anwendung entsprechend ihrer Nutzung an. Verwenden Sie den Scroller, um alle Benutzer anzuzeigen. Sie können die Werte sortieren, indem Sie auf die Spalten Name und Wert (%) klicken.
In der Routine verwendete Aktionen
Dieses Widget zeigt, wie Benutzer mit den Anwendungen interagieren, die zur Routine![]() Routinen fassen die Abfolge von Aktionen zusammen, die stattgefunden haben. oder zum Prozess
Routinen fassen die Abfolge von Aktionen zusammen, die stattgefunden haben. oder zum Prozess![]() Ein Prozess ist eine Reihe von Routinen, die zu einer Geschäftsaufgabe gehören. gehören. Die Daten werden in zwei Formaten angezeigt: Tabelle und Raster. Standardmäßig ist die Tabellenansicht ausgewählt. Sie können zwischen den beiden Ansichten wechseln, indem Sie oben rechts im Widget auf die jeweiligen Symbole klicken.
Ein Prozess ist eine Reihe von Routinen, die zu einer Geschäftsaufgabe gehören. gehören. Die Daten werden in zwei Formaten angezeigt: Tabelle und Raster. Standardmäßig ist die Tabellenansicht ausgewählt. Sie können zwischen den beiden Ansichten wechseln, indem Sie oben rechts im Widget auf die jeweiligen Symbole klicken.
Tabellenansicht
Die Tabellenansicht zeigt, wie Benutzer mit den vier wichtigsten Anwendungen interagieren, die zur Routine oder zum Prozess gehören. Das Widget zeigt bis zu vier Diagramme an. Jedes Diagramm stellt den Anteil der verschiedenen Aktionen dar, die zur Interaktion mit einer Anwendung und ihrem Nutzungsmuster verwendet werden. Sie können den prozentualen Anteil verschiedener Aktionen, die von allen Benutzern in unterschiedlichen Anwendungen durchgeführt werden, anzeigen und einfach vergleichen. Bewegen Sie den Mauszeiger über die aktionsspezifische Leiste, um den prozentualen Wert pro Aktion und Anwendung anzuzeigen. Durch Klicken auf eine Aktion in einer Tabelle werden die aufgeschlüsselten Daten in einem Rasterformat angezeigt. In diesem Fall werden die Daten nur für die jeweilige Auswahl angezeigt. Wenn Sie alle Daten im Rasterformat anzeigen möchten, klicken Sie auf das Symbol ![]() . Weitere Informationen zur Rasteransicht finden Sie unter Rasteransicht.
. Weitere Informationen zur Rasteransicht finden Sie unter Rasteransicht.
Zur Tabellenansicht gehören die folgenden wichtigen Merkmale:
-
Der Benutzer, der die Routine am häufigsten verwendet, wird zuerst aufgeführt.
-
Die Anwendungen in der Routine mit der höchsten Nutzung werden zuerst aufgeführt, gefolgt von anderen Anwendungen in absteigender Reihenfolge (von links nach rechts und von oben nach unten).
-
Wenn Sie den Mauszeiger über eine Aktion bewegen, wird die Aktion in derselben Tabelle für alle Benutzer hervorgehoben.
-
Sie können die Anwendung von den Dropdown-Listen aus ändern, die in der Tabelle verfügbar sind.
-
Standardmäßig werden alle Aktionen angezeigt. Sie können auf eine bestimmte Aktion oder mehrere Aktionen in der oberen rechten Ecke des Widgets klicken, um die entsprechenden Daten anzuzeigen. Klicken Sie auf Alle löschen, um die ausgewählten Aktionen zu löschen und alle Aktionen anzuzeigen.
Das Widget zeigt diese Aktionen an, die Benutzer während der Verwendung einer Anwendung als Teil einer Routine durchführen können:
-
Kopieren
-
Doppelklick
-
Eingabetaste
-
Eingabetext
-
Linksklick
-
Einfügen
-
Rechtsklick
-
Scrollen
-
Ausgewähltes Element
Die Rasteransicht zeigt eine detaillierte Ansicht der ausgewählten Aktion in einer Tabelle oder im gesamten Widget. Im Gegensatz zur Tabellenansicht zeigt die Rasteransicht Daten für alle Anwendungen. Durch Klicken auf das Symbol ![]() können Sie zur Tabellenansicht zurückkehren. In der Rasteransicht werden die folgenden Informationen angezeigt:
können Sie zur Tabellenansicht zurückkehren. In der Rasteransicht werden die folgenden Informationen angezeigt:
-
Benutzer: Der Name des Benutzers.
-
Zeit: Die Zeit, zu der die Aktion ausgeführt wurde.
-
Aktionsname: Der Name der Aktion.
-
Aktionskomponente: Die Komponente der Benutzeroberfläche, für die die Aktion ausgeführt wurde.
-
Fenstertitel: Der Titel des Fensters, in dem die Aktion ausgeführt wurde.
-
Anwendung: Der Name der Anwendung.
-
Dauer: Die Zeit, die der Benutzer zum Ausführen der Aktion benötigt hat.
In der Rasteransicht haben Sie folgende Möglichkeiten:
-
Nach Aktionen suchen: Im Suchfeld wird nicht zwischen Groß- und Kleinschreibung unterschieden. Die Daten in allen Spalten werden durchsucht. Wenn Sie nach mehr als einem Wort suchen, werden beide gefunden. Um die Suchergebnisse zu löschen, klicken Sie auf das Symbol
 .
.
-
Wenden Sie einen Filter auf die Spalten Benutzer, Aktionsname und Anwendung an, um die gewünschten Optionen auszuwählen.
-
Sortieren Sie alle Spalten.
-
Navigieren Sie zu unterschiedlichen Seiten, um die verschiedenen Aktionen zu sehen.