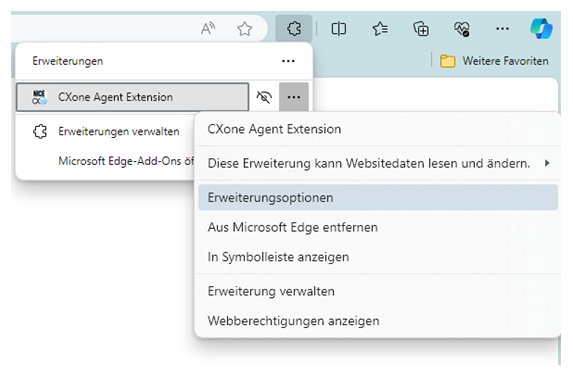Sie können die Browsererweiterung CXone Mpower Agent Integrated in Google Chrome oder Microsoft Edge verwenden. Sie können die Erweiterung in beiden Browsern aus dem Chrome Web Store herunterladen.
Fügen Sie Agent Integrated zu Google Chrome hinzu.
Wenn Sie Agent Integrated in Google Chromeverwenden, müssen Sie sich jedes Mal bei Agent Integrated anmelden, wenn Sie eine neue Registerkarte öffnen und zu einer neuen Domäne navigieren. Dies liegt an einer Chrome Sicherheitsrichtlinie.
- Navigieren Sie zur Agent-Erweiterung im Chrome Web Store
 .
. - Klicken Sie oben rechts auf Zu Chrome hinzufügen.
- Chrome installiert Agent Integrated. Die Software erscheint unter Erweiterungen
 als Agent-Erweiterung.
als Agent-Erweiterung. -
Klicken Sie oben rechts von Chrome auf Erweiterungen
 . Wählen Sie dann Erweiterungen verwalten aus. Suchen Sie die Agent-Erweiterung und klicken Sie auf Details. Klicken Sie im Bereich "Websitezugriff" auf die Dropdown-Liste, um eine der folgenden Optionen auszuwählen:
. Wählen Sie dann Erweiterungen verwalten aus. Suchen Sie die Agent-Erweiterung und klicken Sie auf Details. Klicken Sie im Bereich "Websitezugriff" auf die Dropdown-Liste, um eine der folgenden Optionen auszuwählen:-
Bei Klick: Auf jeder Website wird eine Benachrichtigung angezeigt, in der Sie gefragt werden, ob Sie Agent Integrated zulassen wollen.
-
Auf bestimmten Websites: Sie können eine Liste mit Websites erstellen, die Agent Integrated zulassen sollen. Sie werden aufgefordert, mindestens eine URL einzugeben.
-
Auf allen Websites: Agent Integrated wird auf allen Websites angezeigt.
-
-
Wenn Sie Agent Integrated an das Chrome-Menü oben rechts anheften wollen, klicken Sie auf Erweiterungen
 und dann auf das Symbol Anpinnen
und dann auf das Symbol Anpinnen  neben Agent-Erweiterung.
neben Agent-Erweiterung. -
Gehen Sie zu Erweiterungen
 . Klicken Sie dann neben Agent-Erweiterung auf Weitere Optionen
. Klicken Sie dann neben Agent-Erweiterung auf Weitere Optionen  > Optionen.
> Optionen.-
Überprüfen Sie, dass die Agent URL eine der folgenden ist:
-
Wenn Sie nicht im FedRAMP sind: https://cxagent.nicecxone.com/
-
Wenn Sie im FedRAMP sind: https://cxagent.nicecxone-gov.com/
-
-
Um Telefonnummern durch Anklicken in Ihrem Browser zu wählen, schalten Sie Click-to-Dial aktivieren ein.
-
Klicken Sie auf Mikrofonzugriff bereitstellen. Wenn diese Option deaktiviert ist, verfügen Sie bereits über Mikrofonzugriff.
-
Damit Agent Integrated Informationen über Ihr ChromeOS-Gerät anzeigen kann, schalten Sie Telemetriedaten aktivieren ein.
-
Klicken Sie auf Aktualisieren.
-
Agent Integrated zu Microsoft Edge hinzufügen
In Microsoft Edge können Sie Erweiterungen aus dem Chrome Web Store herunterladen. Agent Integrated ist zurzeit nur im Chrome Web Store erhältlich, nicht in Edge Add-ons.
- Navigieren Sie zur Agent-Erweiterung im Chrome Web Store
 .
. - Klicken Sie oben rechts auf Holen.
- Klicken Sie in dem Fenster, das daraufhin angezeigt wird, auf Erweiterung hinzufügen.
- Microsoft Edge installiert Agent Integrated. Die Software erscheint unter Erweiterungen
 als Agent-Erweiterung.
als Agent-Erweiterung. -
Klicken Sie oben rechts in Edge auf Erweiterungen
 . Wählen Sie dann Erweiterungen verwalten aus. Suchen Sie die Agent-Erweiterung und klicken Sie auf Details. Klicken Sie im Bereich "Websitezugriff" auf die Dropdown-Liste, um eine der folgenden Optionen auszuwählen:
. Wählen Sie dann Erweiterungen verwalten aus. Suchen Sie die Agent-Erweiterung und klicken Sie auf Details. Klicken Sie im Bereich "Websitezugriff" auf die Dropdown-Liste, um eine der folgenden Optionen auszuwählen:-
Bei Klick: Auf jeder Website wird eine Benachrichtigung angezeigt, in der Sie gefragt werden, ob Sie Agent Integrated zulassen wollen.
-
Auf bestimmten Websites: Sie können eine Liste mit Websites erstellen, die Agent Integrated zulassen sollen. Sie werden aufgefordert, mindestens eine URL einzugeben.
-
Auf allen Websites: Agent Integrated wird auf allen Websites angezeigt.
-
-
Um Agent Integrated oben rechts im Edge-Menü anzuzeigen, gehen Sie zu Erweiterungen Erweiterungen
 . Klicken Sie dann neben Agent-Erweiterung auf Mehr Aktionen
. Klicken Sie dann neben Agent-Erweiterung auf Mehr Aktionen  > In Symbolleiste anzeigen.
> In Symbolleiste anzeigen. -
Gehen Sie zu Erweiterungen
 . Klicken Sie dann neben Agent-Erweiterung auf Mehr Aktionen
. Klicken Sie dann neben Agent-Erweiterung auf Mehr Aktionen  > Erweiterungsoptionen.
> Erweiterungsoptionen.-
Überprüfen Sie, dass die Agent URL eine der folgenden ist:
-
Wenn Sie nicht im FedRAMP sind: https://cxagent.nicecxone.com/
-
Wenn Sie im FedRAMP sind: https://cxagent.nicecxone-gov.com/
-
-
Um Telefonnummern durch Anklicken in Ihrem Browser zu wählen, aktivieren Sie Click-to-Dial.
-
Klicken Sie auf Mikrofonzugriff bereitstellen. Wenn diese Option deaktiviert ist, verfügen Sie bereits über Mikrofonzugriff.
-
Damit Agent Integrated Informationen über Ihr ChromeOS-Gerät sammeln und anzeigen kann, aktivieren Sie Telemetriedaten.
-
Klicken Sie auf Aktualisieren.
-