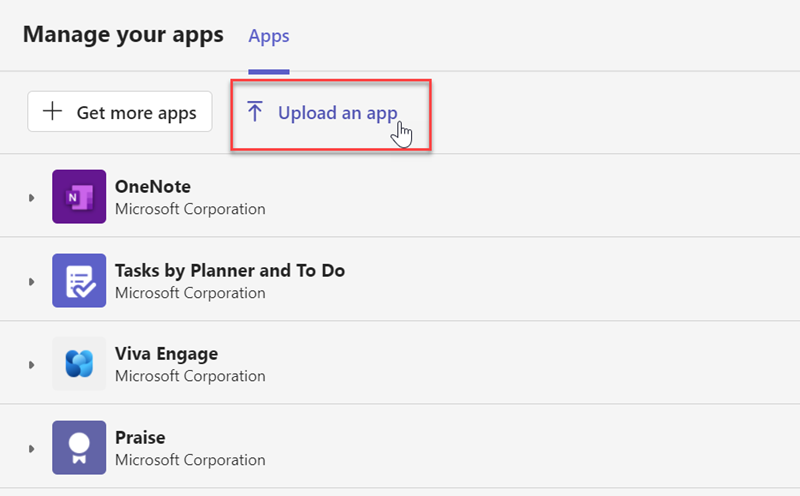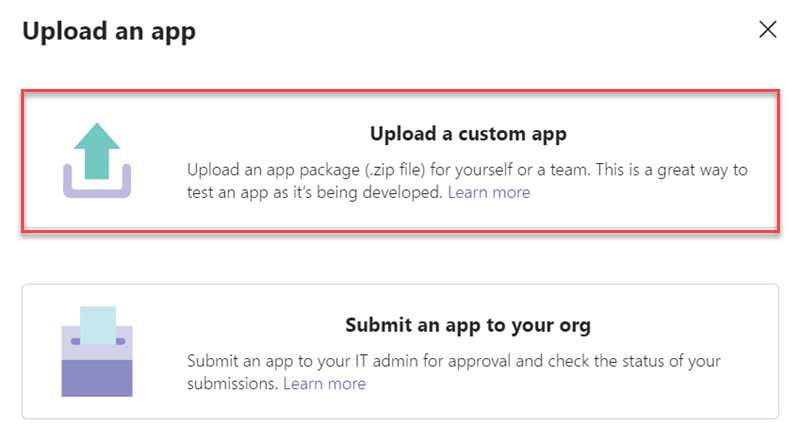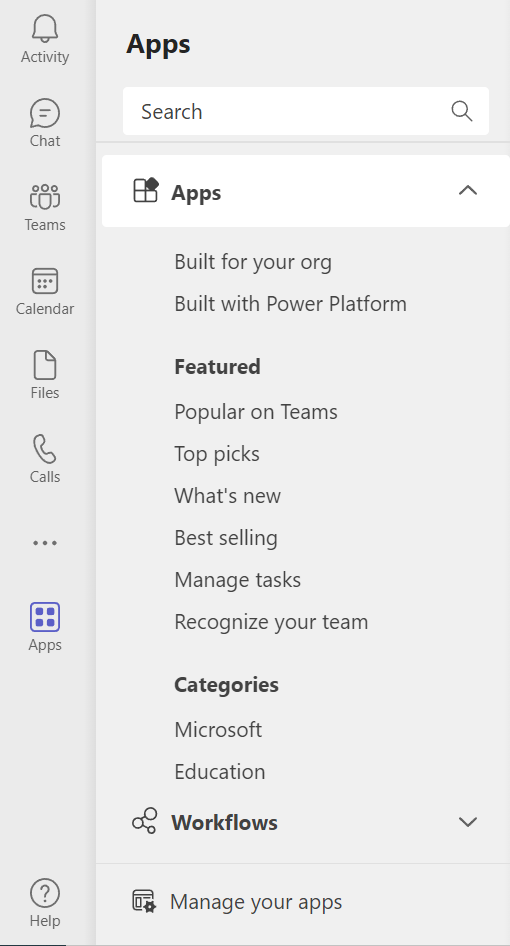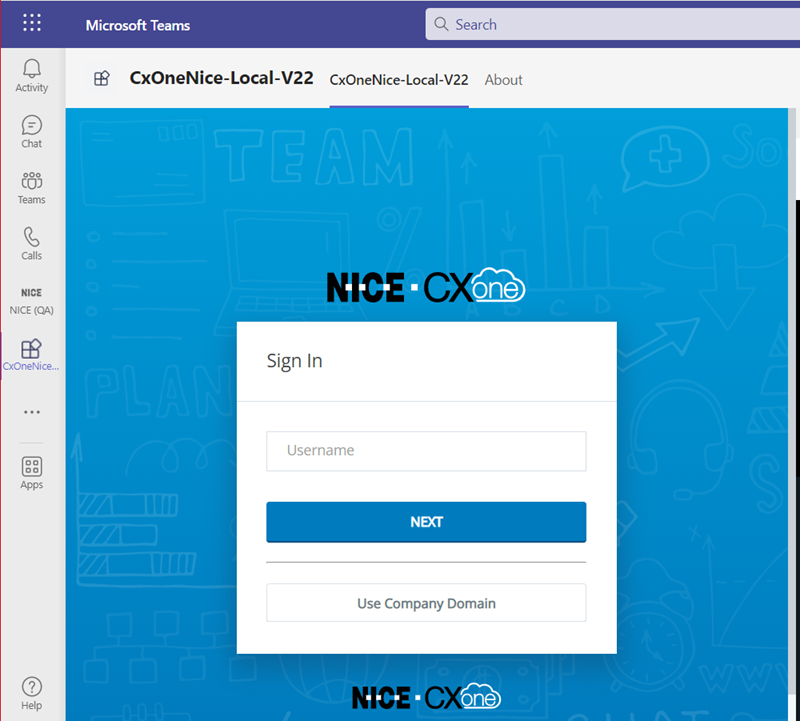Um CXone Mpower Agent for Microsoft Teamszu installieren, laden Sie die ZIP-Datei auf Microsoft Teamshoch. Fügen Sie Agent for Microsoft Teams dann von der Seite "Apps" in Microsoft Teams hinzu.
Agent for Microsoft Teams-ZIP-Datei hochladen
Ihr Administrator hat diesen Schritt möglicherweise schon für Sie ausgeführt. Wenn Agent for Microsoft Teams bereits auf der Seite "Apps" in Microsoft Teams verfügbar ist, fahren Sie mit dem nächsten Abschnitt fort.
-
Klicken Sie in CXone Mpower auf Ihre Initialen
 oben rechts in der oberen Navigationsleiste von CXone Mpower.
oben rechts in der oberen Navigationsleiste von CXone Mpower. -
Klicken Sie auf Support & Downloads.
-
Scrollen Sie nach unten zu Agentenanwendungen. Suchen Sie nach Agent for Microsoft Teams. Klicken Sie auf Download.
- Klicken Sie in Microsoft Teams im Menü auf der linken Seite auf Apps.
- Klicken Sie unten auf Apps verwalten. Klicken Sie auf App hochladen.
- Wählen Sie im Fenster "App hochladen" die Option Benutzerdefinierte App hochladen aus, um die ZIP-Datei mit Agent for Microsoft Teams hochzuladen.
- Wählen Sie im Datei-Explorer die Agent for Microsoft Teams-ZIP-Datei aus.
- Klicken Sie auf Hinzufügen.
Agent for Microsoft Teams von der Seite "Apps" hinzufügen
- Klicken Sie in Microsoft Teams im Menü auf der linken Seite auf Apps.
- Suchen Sie nach Agent.
-
Wählen Sie Karte "Agent" aus und klicken Sie auf Hinzufügen. Die App wird in Microsoft Teams installiert und erscheint dann im Menü auf der linken Seite.
- Wenn Sie Agent for Microsoft Teams anheften möchten, klicken Sie im Menü auf der linken Seite mit der rechten Maustaste auf Agent und wählen Sie Anheften aus.
Wenn Sie auf technische Probleme mit Agent for Microsoft Teams stoßen, versuchen Sie Folgendes:
-
Wechseln Sie von der klassischen Microsoft Teams-Version zur neuen Microsoft Teams-Version. Wenn Sie bereits die neue Microsoft Teams-Version verwenden, versuchen Sie, wieder zurück zur klassischen Microsoft Teams-Version zu wechseln.
-
Verwenden Sie die Browserversion von Microsoft Teams.
-
Entfernen Sie Agent for Microsoft Teams, starten Sie Microsoft Teams neu, löschen Sie Ihren Microsoft Teams-Cache
 und installieren Sie anschließend Agent for Microsoft Teams erneut.
und installieren Sie anschließend Agent for Microsoft Teams erneut.