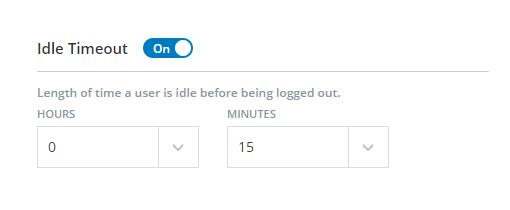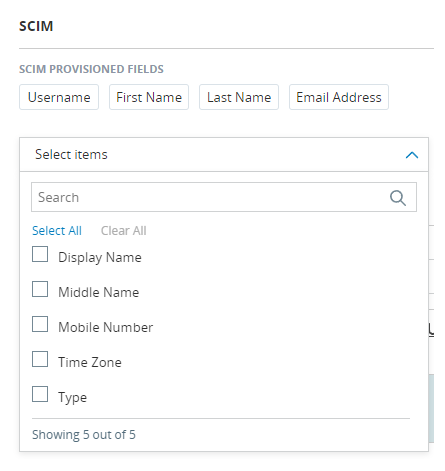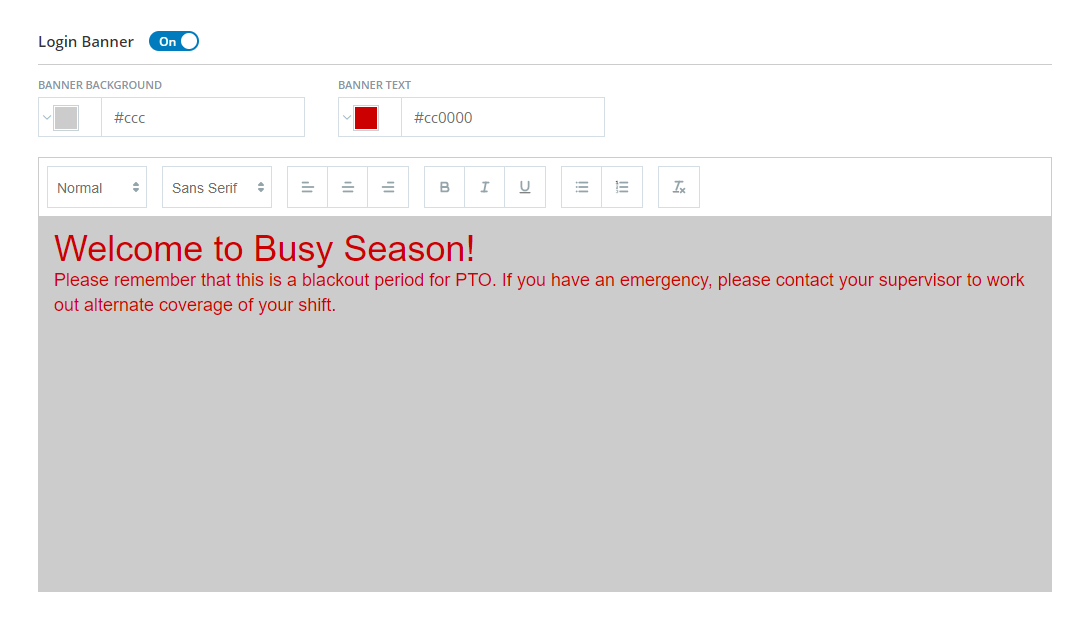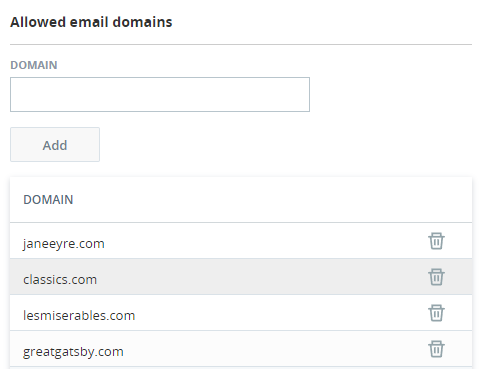Configure the Idle User Timeout
Required permissions: Admin Account Settings Edit
By default, CXone Mpower logs your users out when they have been inactive for 20 minutes. You can adjust this setting to better meet the needs of your organization. This setting affects all users, but only when they are logged in to the CXone Mpower web portal (for example, this timeout setting does not impact users logged in to MAX).
- Click the app selector
 and select Admin.
and select Admin. - Go to Tenant Configuration > Account Settings.
- If you don't want inactive users to ever be automatically logged out of the CXone Mpower web portal, slide the Idle Timeout toggle to Off.
- If you want to adjust the length of time before inactive users are automatically logged out, set the values you want in the Hours and Minutes fields. The minimum value you can configure is 5 minutes. If you want to set the timeout for more than 8 hours, you must turn the setting off.
- Click Save.
Generate SCIM Bearer Token
When you create a new SCIM bearer token, save it somewhere safe. You won't be able to come back and access the same token again. If you lose it, you will need to create a new token.
- Click the app selector
 and select Admin.
and select Admin. - Go to Tenant Configuration > Account Settings.
- Locate the SCIM Token section.
- Select all the users you want to be able to use the bearer token from the Users drop-down. Enter the Days to expire old tokens value you want.
- Click Generate.
- Copy the token and save it somewhere safe. You will not be able to access this token again.
Configure the User Inactivity Lock for Your Tenant
Required permissions: Admin Account Settings Edit, Security Policy Configure
You can configure user accounts to lock after a certain number of days of inactivity. This functionality is turned off by default. Turning on this setting can prevent attackers from breaching your system. The following instructions describe how to manage the user inactivity lock setting for your tenant![]() High-level organizational grouping used to manage technical support, billing, and global settings for your CXone Mpower system.. You can override the tenant settings at the user level.
High-level organizational grouping used to manage technical support, billing, and global settings for your CXone Mpower system.. You can override the tenant settings at the user level.
The user inactivity lock applies to employees using any authentication type, including SSO.
- Click the app selector
 and select Admin.
and select Admin. - Go to Tenant Configuration > Account Settings.
-
Go to the Lock Users field. Turn it On to apply a user inactivity lock to all the users in your system. Turn it Off to disable the user inactivity lock.
When you turn Lock Users Off, accounts that were locked while it was On remain locked.
-
If you turned Lock Users On, set Inactive Days Before User Can Be Locked to the number of days a user account must be inactive before it locks. This is set to 90 days by default after you enable the inactivity lock, but you can specify any number of days from 7 to 90.
When you decrease the Inactive Days Before a User Can Be Locked threshold, the setting applies retroactively. For example, if you change it from 30 days to 7 days, all employee profiles that have been inactive for at least seven days are immediately locked.
If you increase the threshold, accounts that were locked at the lower threshold remain locked. For example, if you change the setting from 7 days to 10 days, an account that has been inactive for eight days and was already locked under the previous setting will remain locked.
- Click Save.
Configure the SSO State Timeout
Required permissions: Admin Account Settings Edit, Security Policy Configure
By default, CXone Mpower stores information about your users' SSO login state for a week. During that time, users remain logged in and don't need to reauthenticate. You can use the SSO state settings to customize the amount of time that your users can remain logged in to CXone Mpower before they need to reauthenticate.
- Click the app selector
 and select Admin.
and select Admin. - Go to Tenant Configuration > Account Settings.
- Go to the SSO State field. Turn it Off to use the default of one week. Turn it On to customize the SSO state timeout.
-
If you turned SSO State On, set the Set Hours For User State field to the number of days an SSO user can be logged in to the CXone Mpower system without needing to reauthenticate. Possible values are 1-168 hours. If you don't specify a value for Set Hours For User State, the default value of 48 hours applies.
When you configure a new Set Hours For User State, the new value takes effect after the previous policy expires. For example, if you change the setting from 14 to 7, a user who authenticated via SSO 10 hours ago will remain logged in for four more hours. After that time passes and the user reauthenticates, they will remain logged in for seven hours before needing to authenticate again.
- Click Save.
Customize Domain Name
Required permissions: Admin Account Settings Edit
Your organization is given a URL for accessing CXone Mpower during setup. You can customize that URL with a host name that is more meaningful to your users. The URL will use the hostname to create a custom URL such as "tomsawyer.myclassicsdomain.com".
- Click the app selector
 and select Admin.
and select Admin. - Go to Tenant Configuration > Account Settings.
- Enter a value in Custom Host Name.
- Click Save.
Configure SCIM Provisioned Fields
Required permissions: Admin Account Settings Edit
SCIM is a tool that allows you to securely sync user data between multiple applications. With SCIM, you can sync user data between CXone Mpower and third-party applications, like Okta. The Username, First Name, Last Name, and Email Address fields are enabled automatically after you integrate with a third-party application. They are required and cannot be disabled. You can enable the optional Display Name, Middle Name, Mobile Number, Time Zone, Type, Login Authenticator, Primary Role, and Team fields.
- Click the app selector
 and select Admin.
and select Admin. - Go to Tenant Configuration > Account Settings.
- Select the drop-down in the SCIM section of the page.
- Select the fields you would like to enable. Enabled fields will appear above the drop-down. To disable fields, you can deselect them in the drop-down or click the X next to the field name.
- Click Save.
Configure a Login Banner
Required permissions: Admin Account Settings Edit
You can configure a custom banner to appear in the upper left corner of your CXone Mpower login screen. This banner can contain any text-based message that you want all users to see. You cannot currently display different banners to different users.
The banner appears immediately after you save it. You can turn the banner off when it's not needed.
- Click the app selector
 and select Admin.
and select Admin. - Go to Tenant Configuration > Account Settings.
- If the Login Banner slider is set to Off, turn it On.
- Enter a banner message in the large text area.
- You can change the color of the banner background and text. You can also modify the font and style, add lists, and make other formatting changes.
- Click Save.
Create a List of Allowed Email Domains
Required permissions: Admin Account Settings Edit
You can create a list of allowed email domain names. This will restrict employees to using emails with those domains only. If you try to create or edit an employee's email to one that isn't on the list, you'll get an error message. Forgot password and reset password emails will only go to email addresses using these allowed domains. All email domains are allowed until you enter one on the list. Employees with email domains that aren't on the list won't lose access to CXone Mpower. They can only update their email address to one with a domain on the list. You can have up to 300 allowed email domains.
- Click the app selector
 and select Admin.
and select Admin. - Go to Tenant Configuration > Account Settings.
- In the Domain field, enter the email domain that you want to allow. For example, classics.com.
- Click Add. Allowed domains will appear in the list below the add button.