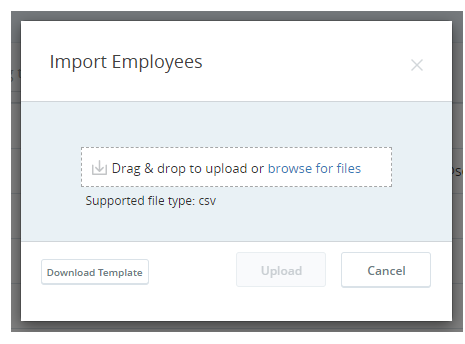You can download a CSV file containing a table of your existing employees and their settings. Modify this file to quickly change settings for your existing employees and to add new employees. Alternatively, you can create employees one at a time.
If you want to modify your employees' contact handling settings you must do so from ACD Users.
Processing bulk record creation or change requests can impact the performance of your system. To reduce the impact, it is recommended that you:
-
Make your bulk upload updates outside of your normal business hours.
-
Reduce the amount of data to process by marking the rows that need processing in the Row Changed column in the CSV file. When you upload the file, select Changed Rows Only for Rows to Include.
-
Limit your uploads to 1,000 or fewer records per request. If this means uploading in batches, wait for one batch to finish processing before uploading the next.
-
Only click the submission button once, even if it takes time to respond.
- Click the app selector
 and select Admin.
and select Admin. - Click Employees.
- Click Import Employees.
-
Click Download Template.
-
Open the CSV file in a spreadsheet editor like Microsoft Excel or a text editor like Notepad.
-
Modify the settings of existing employees as needed. Create new rows and enter details to create new employee profiles. Each new employee needs at least a Username, Email Address, First Name, Last Name, Role Name, and Team Name.
 Learn more about fields in this step
Learn more about fields in this step
Field
Details
Username The ID of the user. If you're editing an existing employee, you can't change this setting. If you're creating a new employee, the ID must be either an email address or just follow the format of an email address. You can use the same value for Username as Email Address if you want to. First Name The employee's first name. Last Name The employee's last name. Email Address A valid email address associated with the employee. This is where CXone Mpower sends activation invitations, password verification codes, and so forth. You can use the same email address for more than one employee. When you edit an employee's email address, a verification email is sent to the new email address. Mobile Number The employee's mobile or cell phone number, for your records only. CXone Mpower doesn't use this information. Time Zone Name of the time zone allowed for dialing. By default, an employee's time zone is the same as the applicable tenant
 High-level organizational grouping used to manage technical support, billing, and global settings for your CXone Mpower system. time zone and is automatically populated. You can edit the time zone if needed. The time zone must be in Internet Assigned Numbers Authority (IANA) format. For example, America/New York.
High-level organizational grouping used to manage technical support, billing, and global settings for your CXone Mpower system. time zone and is automatically populated. You can edit the time zone if needed. The time zone must be in Internet Assigned Numbers Authority (IANA) format. For example, America/New York.  These Time Zones Are Supported
These Time Zones Are Supported
Time Zone Name
IANA Value
Midway Island, Samoa Pacific/Samoa Hawaii US/Hawaii Alaska America/Anchorage Pacific Time (US & Canada) America/Los_Angeles Tijuana, Baja California America/Tijuana Arizona US/Arizona Chihuahua, La Paz, Mazatlan America/Chihuahua Mountain Time (US & Canada) America/Denver Central Time (US & Canada) America/Chicago Guadalajara, Mexico City, Monterrey America/Mexico_City Saskatchewan Canada/Saskatchewan Bogota, Lima, Quito, Rio Branco America/Bogota Eastern Time (US & Canada) America/New_York Indiana (East) America/Indiana/Indianapolis Atlantic Time (Canada) America/Moncton Caracas, La Paz America/Caracas Manaus America/Manaus Santiago America/Santiago Newfoundland America/St_Johns Brasilia America/Fortaleza Buenos Aires, Georgetown America/Argentina/Buenos_Aires Montevideo America/Montevideo Azores Atlantic/Azores Casablanca, Monrovia, Reykjavik Africa/Casablanca Greenwich Mean Time Etc/GMT Greenwich Mean Time: Dublin, Edinburgh, Lisbon, London Europe/London Amsterdam, Berlin, Bern, Rome, Stockholm, Vienna Europe/Amsterdam Belgrade, Bratislava, Budapest, Ljubljana, Prague Europe/Belgrade Brussels, Copenhagen, Madrid, Paris Europe/Brussels Sarajevo, Skopje, Warsaw, Zagreb Europe/Sarajevo Amman Asia/Amman Athens, Bucharest, Istanbul Europe/Athens Beirut Asia/Beirut Cairo Africa/Cairo Harare, Pretoria Africa/Harare Helsinki, Kyiv, Riga, Sofia, Tallinn, Vilnius Europe/Helsinki Jerusalem Asia/Jerusalem Minsk Europe/Minsk Windhoek Africa/Windhoek Kuwait, Riyadh, Baghdad Asia/Kuwait Moscow, St. Petersburg, Volgograd Europe/Moscow Nairobi Africa/Nairobi Tbilisi Asia/Tbilisi Tehran Asia/Tehran Abu Dhabi, Muscat Asia/Dubai Baku Asia/Baku Yerevan Asia/Yerevan Kabul Asia/Kabul Yekaterinburg Asia/Yekaterinburg Islamabad, Karachi, Tashkent Asia/Karachi Chennai, Kolkata, Mumbai, New Delhi Asia/Kolkata Kathmandu Asia/Kathmandu Almaty, Novosibirsk Asia/Almaty Astana, Dhaka Asia/Dhaka Yangon (Rangoon) Asia/Rangoon Bangkok, Hanoi, Jakarta Asia/Bangkok Krasnoyarsk Asia/Krasnoyarsk Beijing, Chongqing, Hong Kong, Urumqi Asia/Hong_Kong Kuala Lumpur, Singapore Asia/Kuala_Lumpur Irkutsk, Ulaan Bataar Asia/Irkutsk Perth Australia/Perth Taipei Asia/Taipei Osaka, Sapporo, Tokyo Asia/Tokyo Seoul Asia/Seoul Yakutsk Asia/Yakutsk Adelaide Australia/Adelaide Darwin Australia/Darwin Brisbane Australia/Brisbane Canberra, Melbourne, Sydney Australia/Sydney Hobart Australia/Hobart Guam, Port Moresby Pacific/Guam Vladivostok Asia/Vladivostok Magadan, Solomon Is., New Caledonia Asia/Magadan Auckland, Wellington Pacific/Auckland Fiji, Kamchatka, Marshall Is. Pacific/Fiji Hire Date The date you hired the employee, for your records only. CXone Mpower doesn't use this information. Rank
This field only appears if you have WFM in your environment. It determines priority when creating a schedule.
Invite For new employees, enter True to automatically send an activation email to the employee when the file upload completes. Otherwise, enter False. If you don't send the invitation on file upload, you will need to do so manually from the Employees table. ACD Login ID A unique ID that lets an employee connect to a contact center. This also helps map ACD events to activities. This field is optional. Role Name The role assigned to the employee. CXone Mpower comes with up to four roles: Agent, Manager, Administrator, and Evaluator (if your organization uses Quality Management). Team Name The team the employee belongs to. OS Login The operating system the employee uses. The Recordingapplication requires this information for screen recording. The field accepts free text and may contain a text string related to an operating system such as Windows10. MFA Secret Pairs the employee account in CXone Mpower with an MFA device that employees use to generate a one-time password (OTP). CXone Mpower allows you to generate an MFA secret either manually or automatically. For more information, see MFA Secrets. MFA Time Period For TOTP MFA, the maximum number of seconds the MFA code is available before it changes. Enter a value between 15 and 300 seconds. It must be compatible with the virtual or hardware MFA device your employees use. For example, Google Authenticator only allows a value of 30 seconds. External Identity If you want to authenticate the employee using a SAML-based login authenticator, enter the email ID that is used as the external identity (IdP) of the user in Okta. For more information, see Configure an External Identity-Based (IdP) Login Authenticator. Can Be Coached Or Evaluated Only visible if your system includes Quality Management. It enables the employee to be evaluated. You will be billed for Quality Management for this employee.
This is selected by default for new employees. If you add Quality Management to a system that has existing users, you must manually enable this setting for those users.
Can Be Scheduled Only visible if your system includes WFM. It enables the employee to be scheduled. You will be billed for WFM for this employee.
This is selected by default for new employees. If you add WFM to a system that has existing users, you must manually enable this setting for those users.
Users who don't have this attribute selected won't appear in employee lists when creating weekly rules or shift templates.
Removing this attribute from a user deletes that user from any weekly rules or shift templates to which they are assigned.
Can be Recorded (Voice) This attribute appears only if your system includes Recording/Recording Advanced. It enables the employee's voice to be recorded, and you will be billed for voice recording for this employee.
The default value is selected for new employees. If you add Recording/Recording Advanced to a system that has existing users, you must manually enable this setting for those users.
Can Be Analyzed Only visible if your system includes Interaction Analytics. When this attribute is selected, the employee's recorded interactions are analyzed by Interaction Analytics. You will be billed for Interaction Analytics for this employee.
This is not selected by default for new employees.
Status The current status of the employee profile. Virtual Agent Enabled Enables the employee profile to be a virtual agent. Virtual Agent Type Set to Digital Bot, Digital Survey, or Off. If Virtual Agent Enabled is True, this field identifies the type of virtual agent for this employee profile. Can View BI Reports Users need this attribute enabled in addition to individual BI Report permissions to access any BI reports. BI reports have no usage fee for up to 10% of either your concurrent or configured users, depending on your pricing model. Once the 10% threshold is passed, you will be billed for each additional employee with this attribute enabled.
Can be Recorded Screen This attribute appears only if your system includes Recording Advanced. It enables the employee's screen to be recorded, and you will be billed for screen recording for this employee.
The default value is selected for new employees. If you add Recording Advanced to a system that has existing users, you must manually enable this setting for those users.
Performance Management Insights This attribute appears if your system includes Performance Management Insights. It enables basic features like dashboards, integrations, and metrics. The default value is not selected for new users. If you add Performance Management Insights to a system with existing users, you must manually enable it for those users. Without this attribute, users won't access advanced tools and analytics. Removing it revokes access to related features and data. Performance Management Act This attribute appears if your system includes Performance Management Act. It provides advanced features like dashboards, gamification, and coaching tools. The default value is not selected for new users. If you add Performance Management Act to a system with existing users, you must manually enable it for those users. Without this attribute, users won't access gamification and coaching tools. Removing it revokes access to related features. Middle Name The employee's middle name. Display Name This field auto-populates from the First Name, Middle Name, and Last Name fields, but you can edit the display name as needed. Users from other teams can view the display name. They cannot view other information about the user unless they have the View Employee permission. Type Use Type to further define an employee outside of the Role that they're assigned to. Type allows you to organize employees without giving them permissions associated with roles. Views A comma-delimited list of the views applied to the employee. Login Authenticator Name The name of the login authenticator assigned to the user. Each user must be assigned to one login authenticator. Agent Integrations This attribute allows employees to see CRM records in the customer card in Agent Suite applications. The customer card displays CRM records related to the contact the employee is handling. The default value is cleared for new employees.
-
Save the file.
-
Return to the Import Employees page in CXone Mpower.
-
In the Import Employees window, drag and drop the CSV file you saved in the indicated area.
-
Click Upload. CXone Mpower redirects you to the Bulk Upload Portal where you can see the file upload progress on the Activity tab.
You can navigate away from this page if you want. You will receive notification in Notification Center (the bell icon in the title bar) when the upload completes. You can click the notification to go to the Bulk Upload Portal and see details.
-
If the upload failed due to errors in the file records, click Review Errors. Fields with erroneous values are marked in red and have instructions to help you correct the values. Open the CSV file, correct the errors, save the file, and upload the file again.