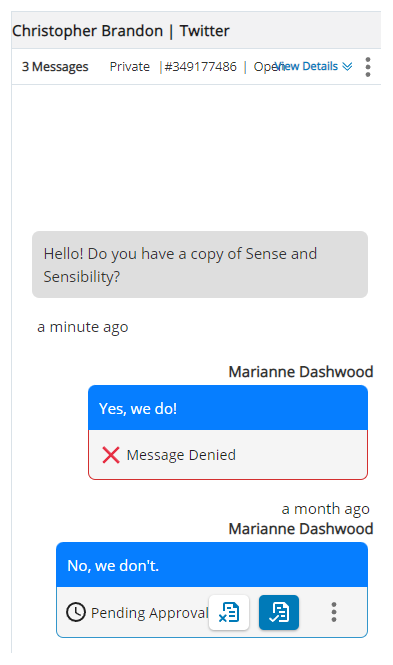You can handle approval requests in CXone Mpower Agent Integrated if your administrator has enabled them for you. You can approve or reject messages submitted by other agents. Any approval requests assigned to you appear in the Interactions Menu, marked by one of these icons:
-
 : Apple Messages for Business message
: Apple Messages for Business message -
 : Chat
: Chat -
 : Email
: Email -
 : Facebook post
: Facebook post -
 : Facebook Messenger message
: Facebook Messenger message -
 : Instagram post or message
: Instagram post or message -
 : LINE message
: LINE message -
 : LinkedIn post or message
: LinkedIn post or message -
 : Microsoft Teams message
: Microsoft Teams message -
 : SMS (text message)
: SMS (text message) -
 : WhatsApp message
: WhatsApp message -
 : Work item
: Work item
-
In Agent Integrated, select the approval request from the Interactions Menu to open it. It lists the agent's name, the contact's name, and an icon indicating the channel
 Various voice and digital communication mediums that facilitate customer interactions in a contact center..
Various voice and digital communication mediums that facilitate customer interactions in a contact center.. -
The agent's conversation with the contact appears. The submitted message is marked as Pending Approval. Review the message. Any notes from the agent appear in yellow.
-
Choose one of these options:
-
Deny
 : Reject the message and send it back to the agent.
: Reject the message and send it back to the agent. -
Approve
 : Approve the message and send it to the contact.
: Approve the message and send it to the contact.
-