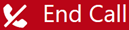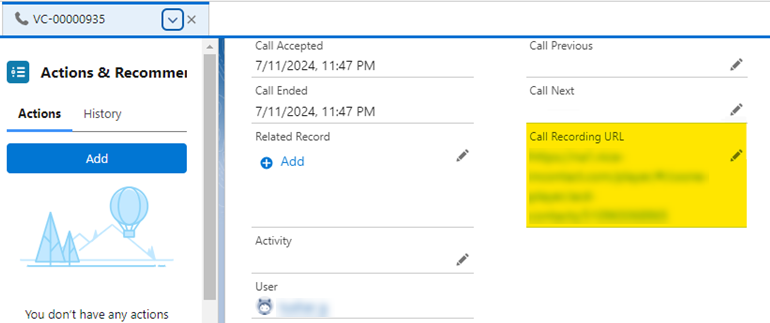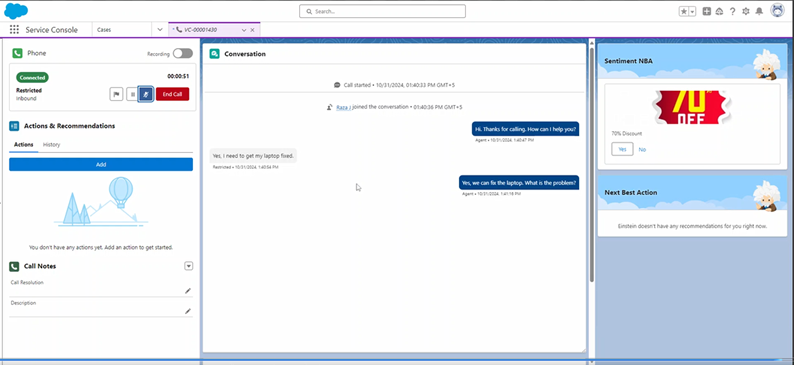Before handling calls in Agent for SCV, make sure to configure your Agent for SCV settings. If you are logged in with Integrated Softphone, make sure you are using the Agent WebRTC Extension. It prevents connection issues, including calls dropping.
Use Voice Controls
These voice controls appear when you're handling an active call in Agent for SCV. Some of these controls may not appear, depending on the way your administrator has configured Agent for SCV.
| Icon | Details |
|---|---|
| Raise |
Raise a flag to ask your supervisor for help. You must indicate why you need help in the Message field. Your supervisor can send notes back. |
| Add User |
Open the address book to search for skills or other agents who are logged in. Hover over any item in the list and click Call to add another user to your call.
You can also click Keypad 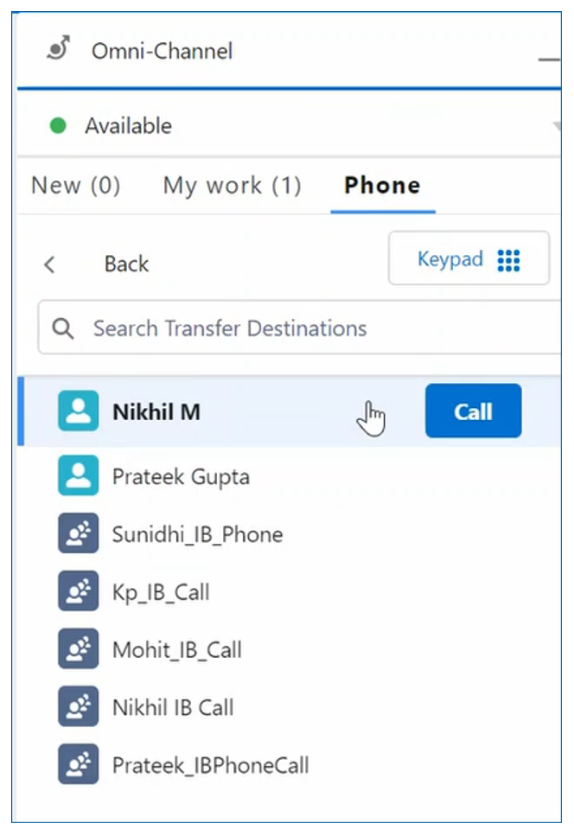
|
| Hold |
Place the contact on hold. |
| Resume |
Resume a call you've put on hold. |
| Record |
Record the call. |
| Mute |
Mute your microphone so that the contact cannot hear you. |
|
Blind Transfer
|
Transfer the call. You are not placed in a conference; the call is directly transferred to the other party. |
| New Call |
Start a consult. |
| Keypad |
Open a keypad to enter a phone number. |
| Merge |
If you have an active call and a call on hold, you can combine the two calls together to make a conference call. |
| Swap |
If you have an active call and a call on hold, you can switch between the two. |
|
End Call |
End the voice interaction. |
Some of these call controls may not be visible to you, depending on how your administrator has configured Agent for SCV.
Make Outbound Calls
When placing an outbound call, you can search for people in the Phone Book ![]() by name or use the keypad to enter a phone number to dial.
by name or use the keypad to enter a phone number to dial.
Before making outbound calls, set your default outbound phone skill.
-
Launch Agent for SCV and sign in.
-
Make sure you are in an online or busy state
 The availability status of an agent..
The availability status of an agent.. -
Use the keypad to enter a phone number or click Phone Book
 . In search bar in the Phone Book, enter the name of the contact
. In search bar in the Phone Book, enter the name of the contact The person interacting with an agent, IVR, or bot in your contact center. you want to call. You can use the drop-down to the left of the search bar to switch between phone books. Click the contact's name in the search results.
The person interacting with an agent, IVR, or bot in your contact center. you want to call. You can use the drop-down to the left of the search bar to switch between phone books. Click the contact's name in the search results. -
Click Call.
Consult and Conference Calls
You can consult![]() Allows you to speak privately to a new party before adding them to a conference. and conference with other parties, such as other agents, to resolve a contact's
Allows you to speak privately to a new party before adding them to a conference. and conference with other parties, such as other agents, to resolve a contact's![]() The person interacting with an agent, IVR, or bot in your contact center. issue.
The person interacting with an agent, IVR, or bot in your contact center. issue.
-
While handling a call in SCV, click New Call.
-
In the address book that appears, search for an agent or skill
 Used to automate delivery of interactions based on agent skills, abilities, and knowledge.. You can also click Keypad
Used to automate delivery of interactions based on agent skills, abilities, and knowledge.. You can also click Keypad  and enter a phone number to dial. Click Call.
and enter a phone number to dial. Click Call. -
You are placed in a consult with the new party. The original party is put on hold. From here, you can:
-
Click Merge
 to combine the calls into a conference.
to combine the calls into a conference. -
Click Swap
 to place the new party on hold and resume your call with the original party.
to place the new party on hold and resume your call with the original party. -
Click End Call
 next to a party to hang up on them individually.
next to a party to hang up on them individually. -
Click Leave Call to leave the conference.
-
Transfer Calls
You can blind transfer a call to another party, such as another agent. You are not placed in a conference; the call is directly transferred to the other party. It is removed from your agent console.
-
While handling a call in SCV, click Blind Transfer
 .
. -
In the address book that appears, search for an agent or skill
 Used to automate delivery of interactions based on agent skills, abilities, and knowledge.. Select an agent or skill, then click Transfer. You can also click Keypad
Used to automate delivery of interactions based on agent skills, abilities, and knowledge.. Select an agent or skill, then click Transfer. You can also click Keypad  and enter a phone number to dial, then click Call.
and enter a phone number to dial, then click Call. -
If required, assign a disposition to your part of the call.
Create Tasks
When you're on an active call in Agent for SCV, a voice call (VC) record with information about the contact![]() The person interacting with an agent, IVR, or bot in your contact center. appears in Salesforce. In this VC record, you can edit the contact's information, see information about any past interactions, and create tasks.
The person interacting with an agent, IVR, or bot in your contact center. appears in Salesforce. In this VC record, you can edit the contact's information, see information about any past interactions, and create tasks.
-
In Salesforce, open the voice call record. It is a tab beginning with VC, followed by a string of numbers.
-
Scroll down to the Activity field and click Edit Activity
 .
. -
Click + New Task.
-
In the New Task pop-up, complete the Task Information form. The required fields are Assigned To, Status, Subject, and Priority.
-
Click Save.
View Indicators
When you're on an active call in Agent for SCV, you can view indicators: custom menu items configured by your administrator.
-
While handling a call in SCV, click More at the bottom.
- Click the Indicator tab.
Assign Dispositions to Calls
When you're on an active call in Agent for SCV, you can assign a disposition![]() Result assigned by the agent or system at the end of a voice (disposition) or digital (status) interaction. to indicate the result of the call. For example, if you answered a contact's question, you could mark the call as Resolved. You can also add tags and notes. Adding tags associates the call with Salesforce records.
Result assigned by the agent or system at the end of a voice (disposition) or digital (status) interaction. to indicate the result of the call. For example, if you answered a contact's question, you could mark the call as Resolved. You can also add tags and notes. Adding tags associates the call with Salesforce records.
-
While handling a call in SCV, click More at the bottom.
-
On the Disposition tab, select a Disposition from the drop-down.
-
Select the tags you want to assign to the call from the Tags drop-down.
-
If you want, enter Disposition Notes.
-
Click Save.
Access Call Recordings
All calls in Agent for SCV are automatically recorded. You can access the recording once the call ends.
-
Open the call's Voice Call record in Salesforce.
-
Refresh the record.
-
Click the URL in the Call Recording URL field. The recording opens in a new tab.
View Conversation Transcript During Inbound or Outbound Calls
A continuous, real-time transcript of the conversation appears in the Conversation window in Salesforce. You can use the transcript information during your call. For example, you could use it to double-check an account number the contact gave you. Depending on how your organization has configured this option, you may see just your side of the conversation, just the contact's side, or both sides.
The transcription display starts and stops automatically. If you put the call on hold, the transcription pauses until you resume the call. The transcript is available to you only during the interaction. It's not possible to save it.
This is an optional feature that your CXone Mpower administrator must enable. If there isn't a Conversation window in Salesforce, your organization may not use the feature.
View Sentiment Next Best Action (NBA)
The Sentiment NBA window shows suggested actions during contact![]() The person interacting with an agent, IVR, or bot in your contact center. calls. For example, if a contact becomes upset, it may suggest offering a discount, as shown in the image below.
The person interacting with an agent, IVR, or bot in your contact center. calls. For example, if a contact becomes upset, it may suggest offering a discount, as shown in the image below.
This feature listens to the conversation, analyzes the contact's mood, and offers you suggestions on the next best action to take. This helps you to provide an enhanced contact experience.
You may see the Sentiment Next Best Action in a separate window, as shown in the preceding image. The window may be in a different place, depending on your configuration. It may include links to assist you in taking its suggested actions.
This feature works for both inbound and outbound calls.
This is an optional feature that your CXone Mpower administrator must enable. If there isn't a Sentiment NBA window in Salesforce, your organization may not use the feature.