This help page is for Studio. This information is also available for Desktop Studio.
|
|
Sets the hours of operation profile for your organization so you can configure different branches in the script based on whether your organization is open, closed, on holiday, and so on. For example, you might want to have different greetings to play on holidays or when your contact center is closed. You can create or edit an hours of operation profile in the CXone Mpower ACD application. When editing profiles in CXone Mpower, remember that more than one script can use the same profile. Changes to the profile impact all scripts that use the profile. Any profiles you create in CXone Mpower automatically appear in the Hours of Operation window in Studio. If you have multiple business units By default, the hours of operation profile uses your tenant's selected time zone. If you want to choose a different time zone, you can use the Timezone |
Supported Script Types
|
|
|
|
|
|
|
|
|
|
Generic |
Chat | Phone | Voicemail | Work Item | SMS | Digital |
Input Properties
These properties define data that the action uses when executing.
|
Property |
Description |
|---|---|
|
Add Caption |
Enter a short phrase that uniquely identifies this action in the script. The caption appears on the script canvas under the action icon. |
| Profile |
With this property, you can select an |
Result Branch Conditions
Result branch conditions allow you to create branches in your script to handle different outcomes when an action executes.
|
Condition |
Description |
|---|---|
|
Default |
Path taken unless the script meets a condition that requires it to take one of the other branches. It is also taken if the action's other branches are not defined. |
|
Open |
Path taken if the current date and time match the specified criteria for being open. |
|
Closed |
Path taken if the current date and time fall outside the specified criteria for being open. |
| Holiday | Path taken if the current date is marked as a holiday in the settings. |
| Error | Path taken when the action fails to execute properly. For example, when there is an unexpected problem such as poor connectivity, syntax errors, and so on. The _ERR variable, with a single underscore character, should be populated with a condensed explanation of the problem. |
| Weather | Path taken if you have selected Weather in the Override Branches section in your Hours of Operation profile in CXone Mpower. |
| Meeting | Path taken if you have selected Meeting in the Override Branches section in your Hours of Operation profile in CXone Mpower. |
| Emergency | Path taken if you have selected Emergency in the Override Branches section in your Hours of Operation profile in CXone Mpower. |
| Other | Path taken if you have selected Other in the Override Branches section in your Hours of Operation profile in CXone Mpower. |
Script Example
This is an example to show how this action can be used in scripts. It is not intended to be a complete script. Additional scripting may be required.
This script uses the Hours of Operation Profile (selected in the Hours action) to determine which path to follow (as set by a user-defined variable). While the entire script is valuable in determining whether your company is open, closed, or on holiday, this script also shows the Branch Override paths (Error, Weather, Meeting, Emergency, or Other). These branches can be set through Hours of Operation (in CXone Mpower) for a temporary period of time if you have a temporary issue come up, for example, bad weather or an emergency. Remember that if you select a branch override option in CXone Mpower, your script must have a corresponding branch; otherwise, the script will follow the default branch. Click here for more information on Branch Override settings in Hours of Operation in CXone Mpower.
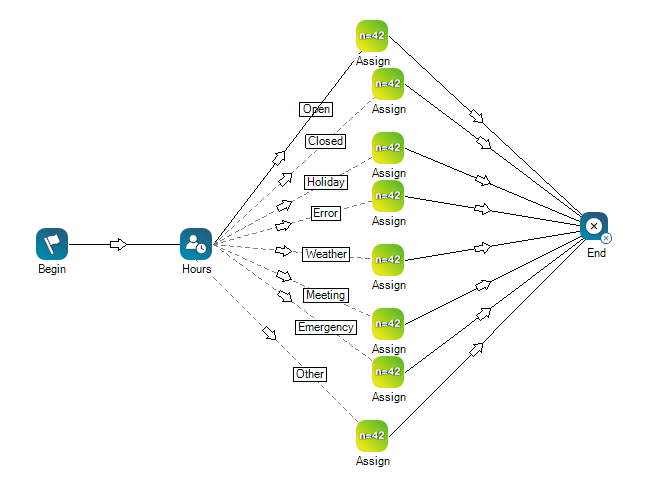
Would you like to download this script?

