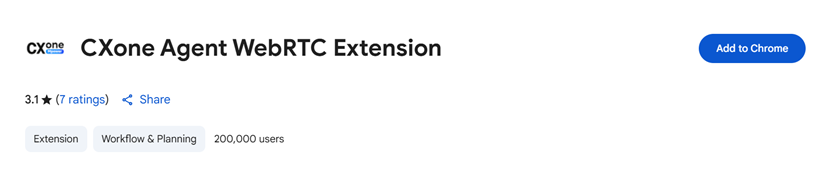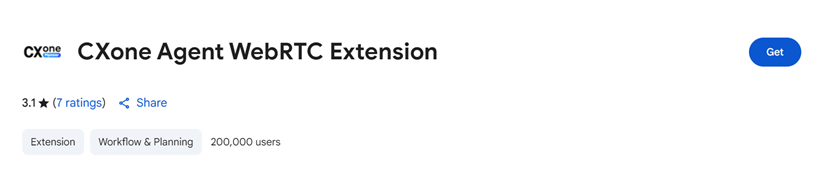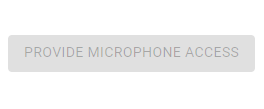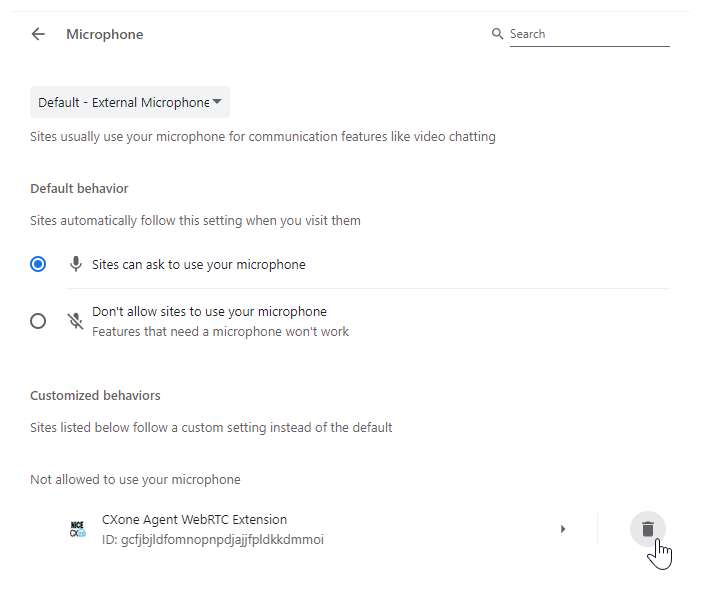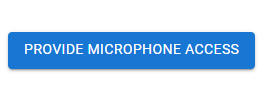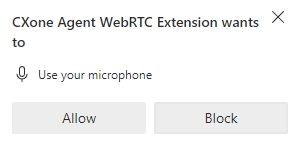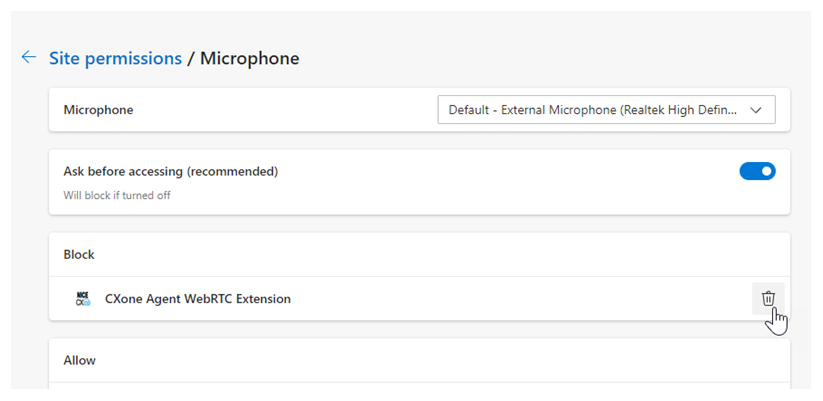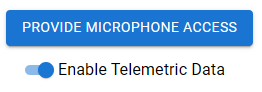If you select Integrated Softphone when you log in to CXone Mpower Agent for Microsoft Teams, you should add the CXone Mpower Agent WebRTC Extension to your browser. The Agent WebRTC Extension ensures that your connection remains stable while your browser is loading. It also ensures that:
-
Your calls aren't dropped or interrupted, even when other applications that require lots of system power are running in your browser.
-
Your agent leg
 Your audio connection to CXone Mpower for calls and voicemails. stays connected, even if your browser is refreshed. This is because the Agent WebRTC Extension operates in a separate browser window.
Your audio connection to CXone Mpower for calls and voicemails. stays connected, even if your browser is refreshed. This is because the Agent WebRTC Extension operates in a separate browser window. -
Your incoming calls aren't automatically refused.
-
You can accept incoming calls. Without the Agent WebRTC Extension, Accept may be disabled. If auto-accept is enabled in Settings
 and your agent leg is connected, you will automatically receive calls without clicking Accept.
and your agent leg is connected, you will automatically receive calls without clicking Accept. -
You can switch between multiple browser tabs with Agent Embedded open in Salesforce. Without the Agent WebRTC Extension, calls may drop and Accept may not appear when switching between these tabs.
The Agent WebRTC Extension is supported in Google Chrome and Microsoft Edge. In both browsers, you can download it from the Chrome Web Store.
Some information is passed from CXone Mpower to the Agent WebRTC Extension to establish a voice path. The extension doesn't collect any personal, login, or browser data.
The Agent WebRTC Extension does not include echo or noise cancellation.
Add the Agent WebRTC Extension to Google Chrome
The following instructions let an individual user add the extension to their Chrome.
-
Navigate to Agent WebRTC Extension
 in Google Chrome. This links to an external site that is not maintained by NiCE.
in Google Chrome. This links to an external site that is not maintained by NiCE. -
Click Add to Chrome.
- In the pop-up that appears, click Add extension.
- In the pop-up that appears asking for microphone access, click Allow.
Bulk-Add the Agent WebRTC Extension to Google Chrome
The following instructions let you perform an enterprise-wide installation of the Agent WebRTC Extension. This adds the extension to everyone's Chrome browser in your organization, without requiring any action from each agent.
Consider the following before performing the below steps:
-
You may need to identify the extension ID to properly configure the installation policy.
-
For highly sensitive extensions, consider publishing them through a private Chrome Web Store that's dedicated to your organization.
-
If managing your devices with Microsoft Group Policy, you can use the ExtensionInstallForcelist policy to achieve the same outcome.
Pre-requisite: You must have administrator to your Google Admin console.
-
Log in to your Google Admin console
 using an administrator account.
using an administrator account. -
Go to Devices > Chrome > Apps & extensions.
-
Locate and select the Agent WebRTC Extension
 .
. -
Select Force Install in the Installation Policy section.
-
Apply this selection to users. Depending on your organization's unique structure, you must select the appropriate unit. This determines which group of personnel automatically receives the extension.
-
Save your changes.
Add the Agent WebRTC Extension to Microsoft Edge
-
Navigate to Agent WebRTC Extension
 in Microsoft Edge. This links to an external site that is not maintained by NiCE.
in Microsoft Edge. This links to an external site that is not maintained by NiCE. - If you haven't already enabled Chrome extensions for Edge, click Allow extensions from other stores in the blue bar at the top.
-
Click Get.
- In the pop-up that appears, click Add extension.
- In the pop-up that appears asking for microphone access, click Allow.
Enable Microphone Access
If you already have the Agent WebRTC Extension, and haven't granted it access to your computer's microphone, you will receive an error message when you log in to Agent for Microsoft Teams with Integrated Softphone. The option Agent for Microsoft Teams gives you to provide microphone access will be disabled.
To enable this option, follow the steps below for your browser.
In Google Chrome
-
In the top right of Google Chrome, go to Options
 > Settings.
> Settings. -
In the left menu, click Privacy and security.
-
Select Site settings.
-
Under Permissions, click Microphone.
-
In the Not allowed to use your microphone section, locate the Agent WebRTC Extension. Click Remove
 next to it. This removes it from the list of extensions blocked from using your microphone.
next to it. This removes it from the list of extensions blocked from using your microphone. -
Click Extensions
 in the top right.
in the top right. -
Next to Agent WebRTC Extension, click More actions
 > Options.
> Options. -
On the page that appears, click Provide Microphone Access.
-
In the pop-up that appears, click Allow. You can now use Integrated Softphone in Agent for Microsoft Teams without errors.
In Microsoft Edge
-
In the top right of Microsoft Edge, go to Settings and more
 > Settings
> Settings  .
. -
In the left menu, click Cookies and site permissions.
-
Scroll down to the All permissions section. Select Microphone.
-
Under Block, locate the Agent WebRTC Extension. Click Remove
 next to it. This removes it from the list of extensions blocked from using your microphone.
next to it. This removes it from the list of extensions blocked from using your microphone. -
In the top right, go to Settings and more
 > Extensions
> Extensions  .
. -
Next to Agent WebRTC Extension, click More actions
 > Extension options.
> Extension options. -
On the page that appears, click Provide Microphone Access.
-
In the pop-up that appears, click Allow. You can now use Integrated Softphone in Agent for Microsoft Teams without errors.
Enable Telemetric Data
If you use ChromeOS, you can enable Agent for Microsoft Teams to access your device's telemetric data: processor name, CPU usage, and memory usage. This information appears in Settings ![]() . To enable this option, follow the steps below for your browser.
. To enable this option, follow the steps below for your browser.
In Google Chrome
-
In the top right of Google Chrome, click Extensions
 .
. -
Locate the Agent WebRTC Extension. Click Options
 > Options next to it.
> Options next to it. -
Turn on Enable Telemetric Data.
In Microsoft Edge
-
In the top right of Microsoft Edge, click Extensions
 .
. -
Next to Agent WebRTC Extension, click More actions
 > Extension options.
> Extension options. -
Turn on Enable Telemetric Data.