This overview is for agents. If you're an administrator see CXone Mpower Salesforce Agent for Administrators.
CXone Mpower Agent Embedded is the next-generation agent application available inside Salesforce. It is highly recommended you switch to Agent Embedded.
The Salesforce Agent (SFA) interface integrates directly into Salesforce so you do not have to jump between an agent application and Salesforce. Instead, you can use Salesforce Agent from within Salesforce.
Salesforce Agent Lightning allows your organization to have agents handle many kinds of interactions. Depending on what your organization needs and what you've been configured to support, you might handle some or all of these kinds of interactions:
- Omnichannel
 The ability to work on interactions from different channels at the same time.interactions—Omnichannel interactions can be phone, email, and chat. These interactions appear on the Omni tab. Salesforce Agent uses the skills
The ability to work on interactions from different channels at the same time.interactions—Omnichannel interactions can be phone, email, and chat. These interactions appear on the Omni tab. Salesforce Agent uses the skills Used to automate delivery of interactions based on agent skills, abilities, and knowledge. your administrator assigns to you to determine what omnichannel interactions to send to your queue. If there aren't any interactions on the Omni tab, you aren't assigned any omnichannel skills.
Used to automate delivery of interactions based on agent skills, abilities, and knowledge. your administrator assigns to you to determine what omnichannel interactions to send to your queue. If there aren't any interactions on the Omni tab, you aren't assigned any omnichannel skills. - Digital
 The master or parent ID for one or more related contacts. A new master contact ID is assigned if a contact is transferred three or more times. interactions—Digital interactions can be messaging from a variety of online platforms. These platforms include Facebook, Instagram, and WhatsApp. Digital interactions can also be chat and email. These interactions appear on the Digital tab. Salesforce Agent uses the digital routing queue
The master or parent ID for one or more related contacts. A new master contact ID is assigned if a contact is transferred three or more times. interactions—Digital interactions can be messaging from a variety of online platforms. These platforms include Facebook, Instagram, and WhatsApp. Digital interactions can also be chat and email. These interactions appear on the Digital tab. Salesforce Agent uses the digital routing queue Determine which agents to route digital cases to, using criteria such as the agent having expertise in that type of case. your administrator assigns to you to determine what digital interactions to send to your queue. If you don't see the Digital tab, you aren't assigned to any routing queues.
Determine which agents to route digital cases to, using criteria such as the agent having expertise in that type of case. your administrator assigns to you to determine what digital interactions to send to your queue. If you don't see the Digital tab, you aren't assigned to any routing queues.
Both omnichannel and digital interactions can include chat and email. Because every organization has different needs, this provides them with flexibility. Your organization will determine how it wants to handle chat and email interactions.
A comprehensive product training video is available for those who are new to Salesforce Agent Lightning.
The Salesforce Agent enables the following features:
- The ability to perform default and custom screen pops on any Salesforce object and any CXone Mpower contact channel
 Various voice and digital communication mediums that facilitate customer interactions in a contact center..
Various voice and digital communication mediums that facilitate customer interactions in a contact center.. - Automatic creation of Task and Activity records in Salesforce that can include any of CXone Mpower’s information about the call.
- Click-to-dial from within Salesforce.
- Support for both the classic view and the new Service and Sales Cloud Console view within Salesforce.
|
Salesforce Agent Interface Type |
Details |
|---|---|
| Fully Integrated Lightning Experience |
The agent experience that is fully integrated with Salesforce Lightning.
|
| Classic |
The original agent experience for the original Salesforce Sales/Service Cloud. Use when:
|
|
Classic in Lightning |
The original agent experience for the original Salesforce Sales/Service Cloud but with a Salesforce Lightning look and feel. Use when:
|
Salesforce Agent Fully Integrated Lightning Interface
Your Salesforce Agent (SFA) may display icons instead of text. You can hover over the icon to see the related text. This feature is managed by your administrator.
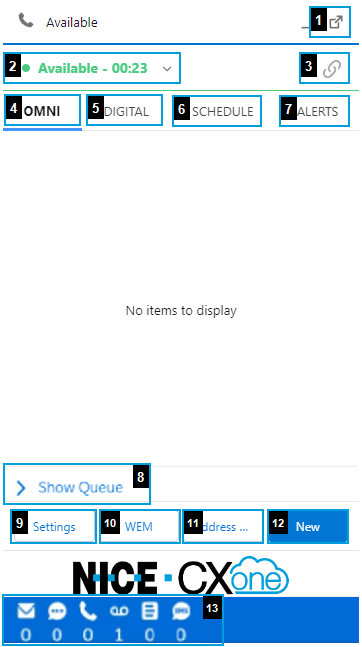
|
Menu Item |
Details |
||||||||||||||||
|---|---|---|---|---|---|---|---|---|---|---|---|---|---|---|---|---|---|
| Popout (1) | Allows the agent to pop out the contact into a bigger screen for handling. | ||||||||||||||||
| Availability Status (2) | Shows the agent's state |
||||||||||||||||
| Agent Leg Status (3) |
Displays the agent's connectivity status. The agent leg status is not the same as the availability Status. There are three status types:
|
||||||||||||||||
| Omni (4) | Displays omnichannel |
||||||||||||||||
| Digital (5) | Displays digital interactions. This includes interactions on platforms such as Facebook, Instagram, and WhatsApp. It can also include chat and email interactions, depending on how the administrator has configured Salesforce Agent. This tab is also called the digital inbox. The digital inbox is visible only to agents who are configured to handle digital interactions. | ||||||||||||||||
| Schedule (6) |
Displays agents' schedules. Note that:
Click WEM at the bottom to view additional information. |
||||||||||||||||
| Alerts (7) | Displays alerts related to the agent and their activity. | ||||||||||||||||
| Show Queue (8) | Click to show the queue of active omnichannel interactions. | ||||||||||||||||
| Settings (9) | Allows the agent to view personal and platform information, log settings, online help, set A/V notifications, and agent reports and performance. | ||||||||||||||||
| WEM (10) |
If WEM |
||||||||||||||||
| Address Book (11) | Displays the agent's address books. All address books assigned to the agent are accessible here. The agent can search for an address book or use the drop-down to select one from a list. Selecting a contact in an address book displays that contact's details. The agent can click the mobile, email, or phone icon in the details to initiate a connection to that contact based on the icon the agent clicks. | ||||||||||||||||
| New (12) |
On the Omni tab, it allows the agent to initiate an outbound call, create a new commitment, or request a contact, if enabled. On the Digital tab, it allows the agent to create an outbound email or chat, if enabled. On both tabs, you must have the skill |
||||||||||||||||
| Queue Counter (13) |
The number of contacts in the queue of the skills assigned to you. The queue counter only shows the counts of omnichannel
|






